Cách chiếu màn hình Android lên máy tính – QuanTriMang.com
Không thường xuyên nhưng sẽ có khi bạn cần phải chiếu màn hình Android lên máy tính vì một số lý do như muốn ghi lại màn hình, chơi trò chơi trên máy tính, xem phim hoặc video trên màn hình lớn hơn hoặc thậm chí thuyết trình về một tài liệu trực tiếp từ thiết bị Android của bạn.
Bất kể lý do là gì thì việc chiếu màn hình Android nào lên PC cũng rất dễ dàng. Trong trường hợp bạn chưa biết làm thế nào thì dưới đây là một vài ứng dụng cho phép bạn chiếu màn hình Android lên PC.
Tất cả các ứng dụng đều có phiên bản miễn phí, không yêu cầu ROOT và tương thích với cả PC và macOS (ngoại trừ ứng dụng số 2).
Không ứng dụng chiếu màn hình nào cho phép bạn chơi game chuyển động cao cấp trên màn hình máy tính, dù là kết nối bằng cổng USB hay qua Wi-Fi. Tác giả đã thử nghiệm rất nhiều ứng dụng và trong đó một số ứng dụng đã bị lỗi thời, ngoại trừ chromecast. Nhưng đối với các nhu cầu về screencasting cơ bản như để thuyết trình bày hoặc demo ứng dụng, các ứng dụng này vẫn sẽ hữu ích.
8. Vysor

Vysor là một ứng dụng tương đối mới để chiếu màn hình hoặc thậm chí điều khiển thiết bị Android từ PC hoặc Mac. Không giống như các ứng dụng khác, Vysor sử dụng ứng dụng Chrome để truyền màn hình thiết bị Android sang máy tính. Một số tính năng khác của Vysor bao gồm khả năng chụp ảnh màn hình, khả năng điều khiển thiết bị Android bằng bàn phím và chuột, v.v.
Nó hoạt động như thế nào?
Làm việc với Vysor rất đơn giản. Chỉ cần truy cập trang web chính thức, cài đặt ứng dụng Vysor Chrome, sau đó cài đặt ứng dụng Vysor trên Android, kết nối thiết bị với máy tính qua cổng USB và khởi chạy ứng dụng Vysor trong Chrome. Và bây giờ bạn đã chiếu thành công màn hình Android trên máy tính rồi.
Ưu điểm
Cài đặt nhanh chóng và dễ sử dụng. Và bạn có thể điều khiển màn hình Android từ máy tính.
Nhược điểm
Phiên bản miễn phí chỉ hoạt động với cáp USB, không hỗ trợ WiFi. Mặc dù không có watermark, ứng dụng này sẽ hiển thị quảng cáo video 30 phút một lần hoặc lâu hơn.
Điểm mấu chốt
Phiên bản miễn phí của Vysor có một số hạn chế về tính năng nhưng cũng vẫn tốt nếu sử dụng cáp USB để kết nối Android và Máy tính. Mặc dù ứng dụng này khá ổn định nhưng chúng tôi không khuyến khích bạn sử dụng kết nối USB vì có các tùy chọn khác tốt hơn.
Link tải: friend.com.vn/
7. Sử dụng ứng dụng Connect trong Windows 10
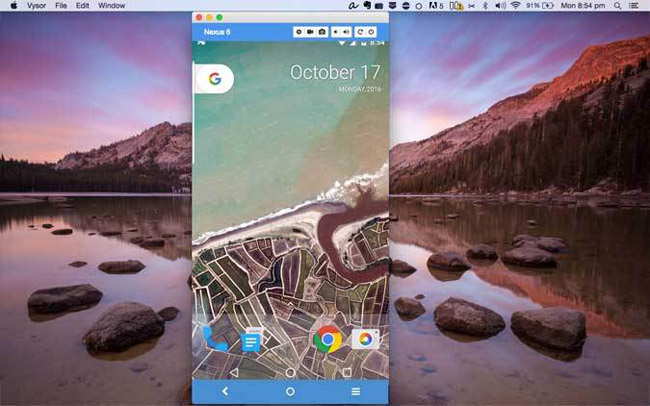
Nếu bạn đang sử dụng máy tính Windows 10 có cài đặt ứng dụng Miracast với bản cập nhật Aniversary, thì bạn không phải sử dụng bất kỳ ứng dụng nào của bên thứ ba để truyền màn hình Android sang máy tính. Bạn có thể sử dụng tùy chọn tích hợp WiFi direct, tương tự như cách bạn kết nối Android với Chromecast trên TV.
Quantrimang đã có bài hướng dẫn khá chi tiết, bạn có thể tham khảo tại: Cách trình chiếu màn hình Android trên Windows 10 với Miracast và Connect
6. Mobizen
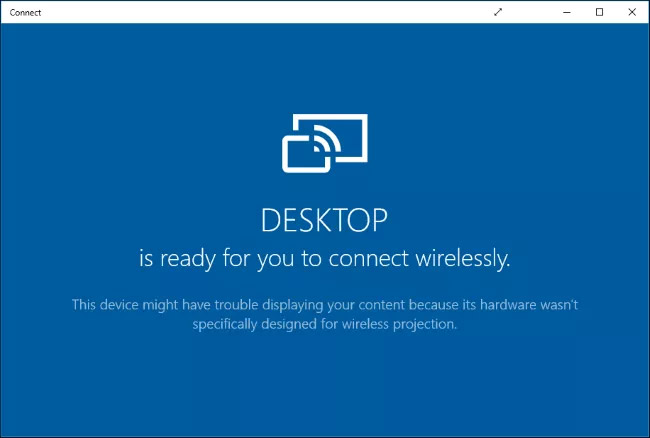
Mobizen là một trong những ứng dụng hoàn chỉnh không chỉ chiếu màn hình Android sang máy tính mà còn cho phép ghi lại màn hình, điều khiển, chụp ảnh màn hình và phát trực tiếp từ trình duyệt hoặc phần mềm độc lập trên PC. Ứng dụng này giống như Vysor nhưng tốt hơn vì nó cho phép bạn điều khiển thiết bị từ xa bằng cách kết nối qua cáp USB, qua mạng WiFi và thậm chí ngay trên dữ liệu di động.
Nó hoạt động như thế nào?
Cài đặt ứng dụng Mobizen trên thiết bị Android và tạo một tài khoản miễn phí. Bây giờ, hãy truy cập trang web chính thức từ máy tính, đăng nhập bằng cùng thông tin đăng nhập trên Android. Trong màn hình tiếp theo, bạn sẽ thấy 6 chữ số OTP, nhập mã đó vào ứng dụng Android Mobizen của bạn và ứng dụng sẽ hoạt động.
Ưu điểm
Hỗ trợ chiếu màn hình qua WiFi và dữ liệu di động, ngay cả trong phiên bản miễn phí. Ứng dụng cũng hoạt động trực tiếp trên trình duyệt mà không cần phải cài đặt bất kỳ ứng dụng nào trên máy tính.
Nhược điểm
Phiên bản miễn phí đi kèm với một watermark.
Điểm mấu chốt
Nếu bạn đang tìm cách chơi trò chơi hoặc muốn thuyết trình tương tác từ điện thoại di động Android thì Mobizen rất thích hợp cho bạn. Không chỉ vậy ứng dụng này thậm chí còn cho phép bạn chia sẻ tập tin giữa thiết bị Android và máy tính chỉ bằng cách kéo và thả.
Link tải: friend.com.vn/
5. Screen Recording and Mirror AllCastRecevier
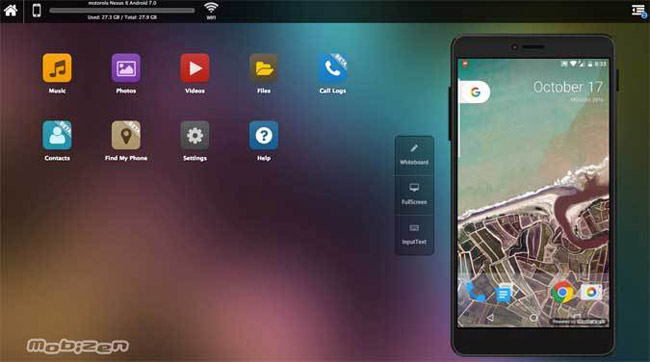
Đáng ngạc nhiên khi ứng dụng này được thực hiện bởi cùng nhà phát triển ClockworkMod, người đã tạo ứng dụng Vysor – ứng dụng đầu tiên trong danh sách này. Vì vậy, đây là một trong những ứng dụng cho phép bạn dễ dàng truyền màn hình Android sang máy tính mà không cần bất kỳ cấu hình phức tạp nào.
Nó hoạt động như thế nào?
Cài đặt Screen Recording and Mirror trên điện thoại thông minh hoặc máy tính bảng Android, tiếp theo cài đặt ứng dụng AllCast Receiver Chrome trên máy tính và khởi chạy nó. Bây giờ, mở ứng dụng Android, ứng dụng sẽ tự động phát hiện tất cả bộ thu truyền đang chạy trên cùng một mạng. Chỉ cần chạm vào đó và màn hình Android sẽ được chiếu trên ứng dụng Chrome của máy tính.
Nếu All Cast được không được phát hiện trên Windows, hãy đảm bảo tường lửa Windows đã bị vô hiệu hóa hoặc thiết lập một quy tắc ngoại lệ. Trên MacOS, ứng dụng này sẽ hoạt động tốt nhất.
Ưu điểm
Ứng dụng không chỉ có thể truyền màn hình Android sang máy tính mà còn có thể truyền sang Fire TV, Apple TV và thậm chí hỗ trợ truyền Android sang Android thông qua ứng dụng AllCast Receiver từ Play Store. Hơn nữa, ứng dụng còn hỗ trợ ghi âm màn hình và cho phép bạn tạo GIF từ bản ghi màn hình.
Nhược điểm
Có Watermark và quảng cáo trong phiên bản miễn phí.
Điểm mấu chốt
Ứng dụng khá hoàn hảo nếu bạn không quan tâm đến watermark. Nó rất hữu ích, nếu bạn muốn chiếu màn hình Android trên Apple hoặc Fire TV hoặc thậm chí trên các thiết bị Android khác.
Link tải: friend.com.vn/store/apps/details?id=com.koushikdutta.mirror
4. Screen Stream Mirroring Free
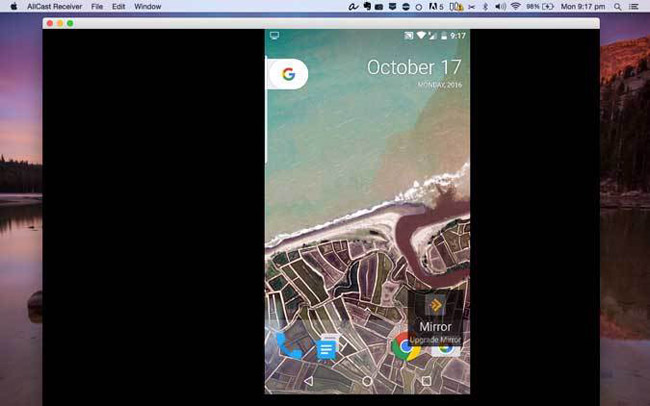
Screen Stream Mirroring Free là ứng dụng tốt nhất để chiếu màn hình Android sang máy tính qua WiFi. Tuy nhiên, nó sẽ chỉ hoạt động nếu cả máy tính và Android sử dụng cùng một mạng WiFi và không hỗ trợ dữ liệu di động hoặc USB. Ứng dụng miễn phí (hỗ trợ quảng cáo) và không có watermark trên màn hình. Ngoài tùy chọn chiếu màn hình trên trình duyệt web, bạn cũng có thể chiếu trên trình phát media VLC và Kodi, v.v…
Nó hoạt động như thế nào?
Cài đặt ứng dụng Screen Stream Mirroring trên điện thoại thông minh hoặc máy tính bảng Android và mở nó. Tiếp theo chạm vào ba đường ngang ở trên cùng bên trái để hiển thị các tùy chọn phát trực tuyến rồi chạm vào tùy chọn Web Browser. Nó sẽ cung cấp địa chỉ IP, nhập địa chỉ đó vào trình duyệt web và quá trình chiếu màn hình sẽ bắt đầu.
Ưu điểm
Không có watermark trên màn hình. Ứng dụng hoạt động trên mọi hệ điều hành có trình duyệt web hoặc cài đặt VLC. Ngoài ra, đi kèm với chức năng ghi màn hình, ứng dụng còn có thể truyền âm thanh từ mic nội bộ, mặc dù chất lượng không tốt lắm.
Nhược điểm
Có quảng cáo video và giới hạn thời gian chiếu.
Điểm mấu chốt
Ứng dụng chiếu màn hình hoạt động khá đơn giản, không có watermark và có tất cả tính năng bạn cần. Vì nó hoạt động trên trình duyệt nên bạn không phải định cấu hình cài đặt tường lửa như trong ứng dụng Allcast. Tuy nhiên, có quảng cáo xuất hiện trong phiên bản miễn phí.
Link tải: friend.com.vn/store/apps/details?id=com.mobzapp.screenstream.trial&hl=en
3. Apowermirror
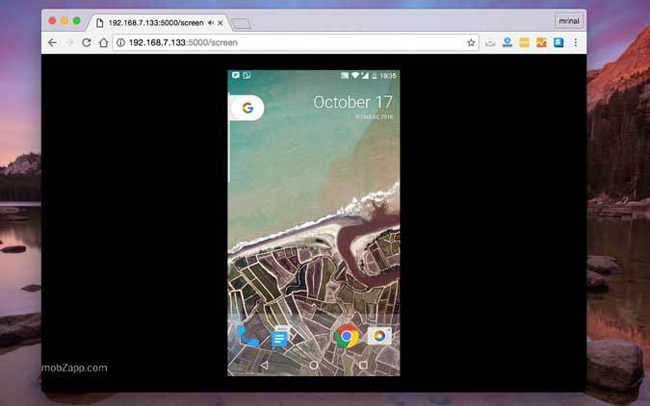
Đây là ứng dụng tương đối mới. Và không giống như tất cả các ứng dụng khác trong danh sách này, Apowermirror không chỉ cho phép bạn chiếu màn hình Android trên máy tính mà còn cho phép hoàn toàn kiểm soát điện thoại thông minh Android từ máy tính. Không yêu cầu Root.
Nó hoạt động như thế nào?
Cài đặt ứng dụng ApowerMirror – Mirror&Control trên điện thoại thông minh hoặc máy tính bảng Android và mở nó. Tiếp theo, cài đặt Apowermirror PC suite trên PC. Bây giờ, hãy mở phần mềm và kết nối Android với PC bằng cáp USB và làm theo hướng dẫn. Bạn sẽ phải bật USB Debugging từ cài đặt Developer.
Ưu điểm
Không có watermark trên màn hình. Hoàn toàn kiểm soát được màn hình Android từ PC. Và ứng dụng cũng cung cấp các tùy chọn nâng cao như ảnh chụp màn hình và ghi âm, v.v.
Nhược điểm
Ứng dụng buộc bạn phải tạo một tài khoản miễn phí để sử dụng nhiều tính năng hơn. Và sau 3 ngày tạo tài khoản, ứng dụng sẽ buộc bạn phải trả $29,95/năm để sử dụng tất cả các tính năng, bao gồm cả chiếu màn hình. Ứng dụng này cũng hoạt động trên Wi-Fi nhưng điều đó không tốt lắm.
Điểm mấu chốt
Ứng dụng không có watermark và có nhiều tính năng hữu ích. Tuy nhiên, giá của nó quá cao, vì vậy chúng tôi không khuyến khích sử dụng ứng dụng này, dù ở phiên bản miễn phí, tính năng chụp màn hình khá tốt.
Link tải: friend.com.vn/store/apps/details?id=com.apowersoft.mirror&hl=en
2. Airdroid (Khuyên dùng)
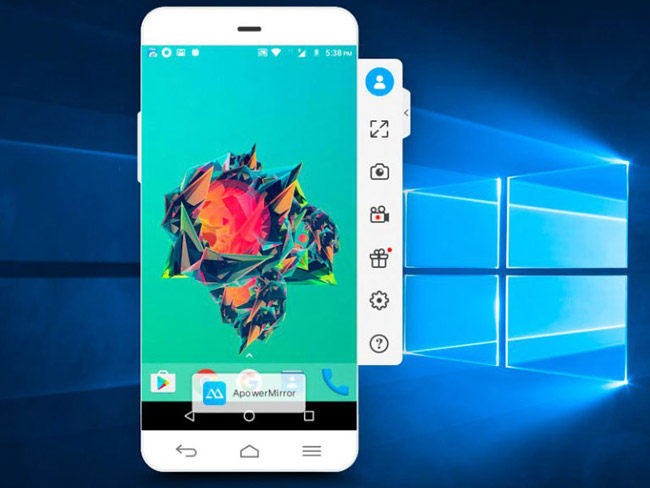
Đây là cách tốt nhất để chiếu màn hình Android lên bất kỳ máy tính nào. Tại sao ư? Vì tất cả các phương pháp trên đều phải trả tiền, có quảng cáo hoặc hoạt động không thực sự hiệu quả. Airdroid khắc phục được tất cả các nhược điểm trên.
Nó hoạt động như thế nào?
Không nhiều người biết rằng có thể sử dụng nó để chiếu màn hình vì tính năng này bị ẩn trong giao diện người dùng. Trước tiên, tải xuống ứng dụng Airdroid từ Google Play Store và mở nó. Bây giờ, bạn có thể tạo tài khoản mới hoặc nhấn vào Not now. Ứng dụng sẽ cung cấp cho bạn địa chỉ IP, nhập địa chỉ đó vào trình duyệt máy tính và bạn sẽ thấy giao diện người dùng web của Airdroid. Tiếp theo, nhấp vào biểu tượng ảnh chụp màn hình và bạn sẽ thấy màn hình Android của mình. Ngoài ra còn có tùy chọn toàn màn hình.
Ưu điểm
Tính năng này miễn phí, hoạt động trên mọi nền tảng và không có quảng cáo hoặc watermark lớn trên màn hình. Trong thực tế, nó có thể hoạt động ngay cả khi không có WiFi, điều mà không có ứng dụng nào khác trong danh sách này có thể làm được.
Nhược điểm
Bạn không thể sử dụng tính năng sao chép màn hình Airdroid cho các game chuyển động cao cấp trên máy tính. Nhưng điều này có thể thực hiện với Chromecast.
Điểm mấu chốt
Đây là giải pháp tốt nhất cho việc chiếu màn hình.
Link tải: friend.com.vn/store/apps/details?id=com.sand.airdroid&hl=en
1. TeamViewer (Khuyên dùng)

Cuối cùng, bạn có thể sử dụng ứng dụng Teamviewer để chiếu màn hình Android trên máy tính. Cũng giống như Airdroid, nó hoàn toàn miễn phí, hoạt động trên mọi nền tảng và không có quảng cáo gây phiền nhiễu.
Nó hoạt động như thế nào?
Chỉ cần tải xuống TeamViewer Host trên Android và đăng nhập hoặc tạo tài khoản TeamViewer. Thao tác này sẽ gán thiết bị Android cho danh sách thiết bị TeamViewer. Tiếp theo, trên máy tính, hãy truy cập friend.com.vn và đăng nhập vào cùng tài khoản TeamViewer. Bạn sẽ thấy thiết bị Android ở đó, nhấp vào tùy chọn kết nối bên cạnh thiết bị đó. Thao tác này sẽ khởi chạy ứng dụng Teamviewer trên máy tính và màn hình đã sẵn sàng được chiếu.
Ưu điểm
Miễn phí, hoạt động trên mọi nền tảng và không có quảng cáo hoặc watermark lớn trên màn hình. Bạn có thể sử dụng từ xa để thuyết trình hoặc khắc phục sự cố trên điện thoại thông minh Android của cha mẹ.
Nhược điểm
Không có khuyết điểm. Ứng dụng này tốt hơn so với tất cả các ứng dụng có mặt trong danh sách này.
Link tải: friend.com.vn/store/apps/details?id=com.teamviewer.host.market&hl=en
Hy vọng những gợi ý trên đây sẽ hữu ích cho bạn. Bình luận về ứng dụng mà bạn thích nhất dưới đây nhé!
Xem thêm:
- Chiếu màn hình Android lên tivi: Cực dễ
- 8 cách chiếu màn hình điện thoại lên tivi
- “Hô biến” điện thoại Android thành màn hình hiển thị với iDisplay
- 10 phần mềm giả lập Android tốt nhất cho Windows
- Cách cài Android trên máy tính Windows mà không cần phần mềm giả lập
- Share CrocoBlock key trọn đời Download Crocoblock Free
- Cung cấp tài khoản nghe nhạc đỉnh cao Tidal Hifi – chất lượng âm thanh Master cho anh em mê nhạc.
- Tải Camera 360 Độ Mới Nhất Về Máy Miễn Phí Cho Android
- RAM ảo là gì? Set RAM ảo trên Windows 10 sao cho hợp lý?
- Sim 4G của Viettel là gì, có nghe gọi được không, có tác dụng gì?
- App Chỉnh Ảnh, Kèm Công Thức Sửa Ảnh Đẹp 2020
- Top 10 trang web hữu ích về khởi nghiệp dành cho dân kinh doanh
Bài viết cùng chủ đề:
-
Gợi ý 8 phần mềm hiện file ẩn trong USB miễn phí tốt nhất – Fptshop.com.vn
-
Top 100 Pokemon mạnh nhất từ trước đến nay mọi thế hệ – nShop – Game Store powered by NintendoVN
-
Tải ảnh từ iCloud về iPhone bằng 3 cách đơn giản – Fptshop.com.vn
-
Hướng dẫn sử dụng iphone 4s cho người mới dùng toàn tập
-
Get Mass Video Blaster Pro 2.76 Full Modules Cracked Free Download
-
Vẽ đường cong trong cad, cách vẽ đường cong lượn sóng trong autocad
-
Cách tạo ghi chú trên màn hình desktop Windows 10 cực đơn giản – Thegioididong.com
-
Hướng dẫn tạo profile Google Chrome từ A đến Z – Vi Tính Cường Phát
-
Hữu Lộc tử nạn vì đỡ cho con – VnExpress Giải trí
-
Review top 4 máy bắn vít DCA nổi bật, chất lượng nhất
-
Cửa xếp nhựa giá rẻ dùng cho nhà vệ sinh, nhà tắm | Lắp đặt tận nơi – Thế Giới Cửa
-
2 bước thực hiện cuộc gọi video trên Facebook – QuanTriMang.com
-
Dễ dàng sửa lỗi máy tính desktop và laptop không lên màn hình
-
Cách thu hồi, lấy lại tin nhắn SMS lỡ gửi nhầm trên iPhone, Android – Thegioididong.com
-
Ổ cứng bị hỏng có khôi phục dữ liệu được không?
-
Hướng dẫn Set thêm RAM ảo cho máy tính Win 7/ 8 /10





