Copy hình ảnh từ AutoCAD sang Word, Excel, sao chép ảnh từ AutoCAD san
Trong một vài trường hợp bắt buộc chúng ta phải sử dụng đến Word hay Excel nhưng chớ trêu thay bạn lại không biết cách để copy hình ảnh từ AutoCAD sang Word, Excel, đừng lo lắng vì với cách copy hình ảnh từ AutoCAD sang Word, Excel sau đây sẽ giúp bạn sử lý nhanh chóng mọi vấn đề.
Bài viết liên quan
- Bài 6 – Lệnh Move, Copy, Erase, Explode trong Autocad
- Bài 4 – Lệnh Vẽ Line, Pline, Mline trong Autocad
- Bài 5 – Các lệnh vẽ hình học trong Autocad
- Cách xuất file SketchUp sang AutoCAD
- Cách chuyển file autocad sang pdf, chyển DWG sang pdf nhanh nhất
Copy hình ảnh từ AutoCAD sang Word, Excel không phải là chủ đề mới tại friend.com.vn, chúng tôi nhớ rằng đã từng có bài viết hướng dẫn các bạn cách chuyển file CAD sang Word, tuy nhiên nếu bạn chưa tham khảo cách chuyển file CAD sang Word đó thì hãy bỏ đi vì hướng dẫn sau đây sẽ còn đầy đủ và chi tiết hơn nữa. Tất nhiên mục đích cuối cùng vẫn là giúp người dùng copy hình ảnh từ AutoCAD sang Word, Excel nhanh và dễ thực hiện nhất.

Hướng dẫn copy hình ảnh từ AutoCAD sang Word, Excel
Bước 1: Việc đầu tiên để copy hình ảnh từ AutoCAD sang Word, Excel là chúng ta cần phải sử dụng một phần mềm chuyên nghiệp có tên là BetterWMF. Trước tiên hãy download BetterWMF về tại đây.
Bước 2: Sau đó chúng ta tiến hành cài đặt BetterWMF, đồng ý với các điều khoản có trong BetterWMF.
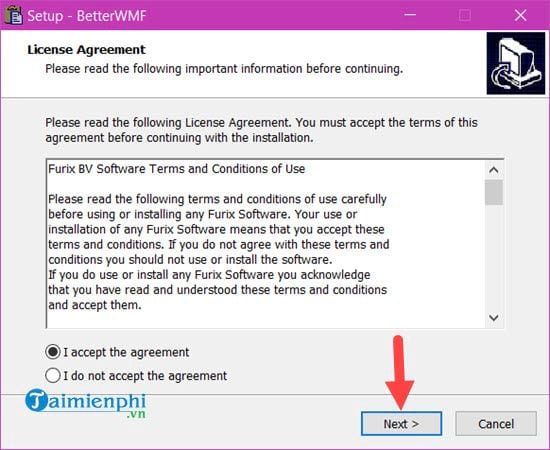
Bước 3: Tiếp theo sau đó bạn lựa chọn đường dẫn cho phần mềm BetterWMF, nếu không quá quan tâm bạn có thể bỏ qua bước này.

Sau cùng hãy nhấn vào Install để tiến hành cài đặt phần mềm.
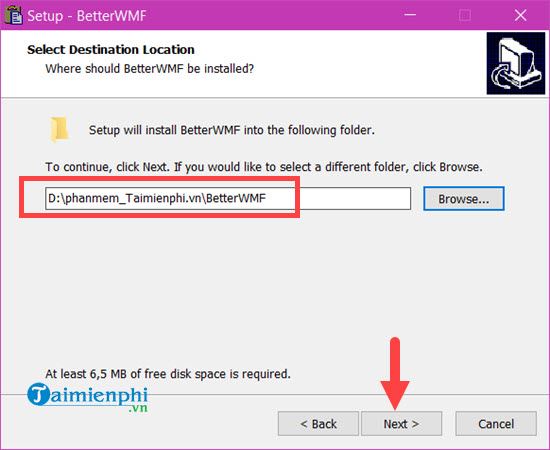
Sau khi cài đặt xong hãy nhấn vào Finish để tiến hành mở phần mềm này lên.
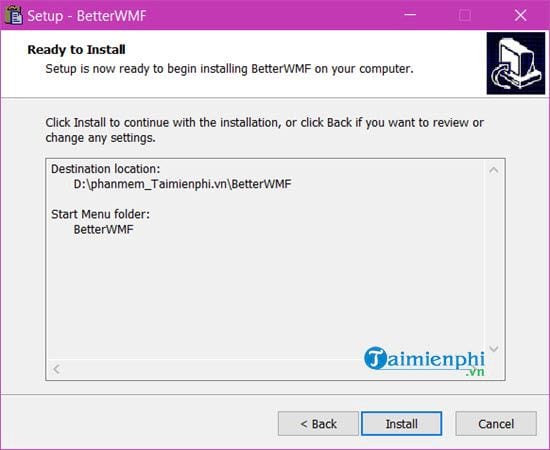
Bước 4: Sau đó mở BetterWMF lên bạn chỉ cần chú ý tích vào Make all black sau đó nhấn vào OK và cứ để nó ở dưới màn hình, giờ chúng ta không cần quan tâm nữa.
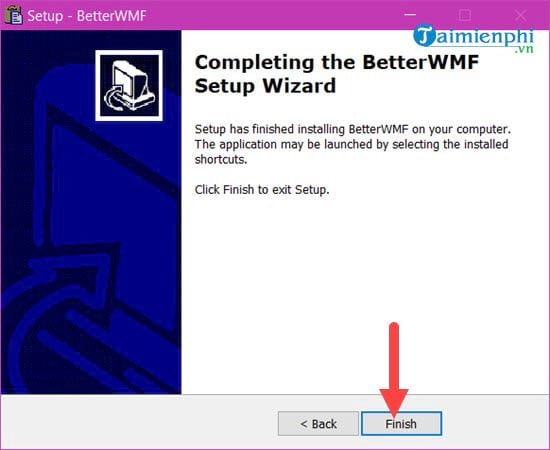
Bước 5: Mở một file CAD bất kỳ lựa chọn khoanh chuột vào đối tượng mà bạn muốn lựa chọn rồi nhấn Ctrl + C để tiến hành copy hình ảnh từ AutoCAD sang Word, Excel.
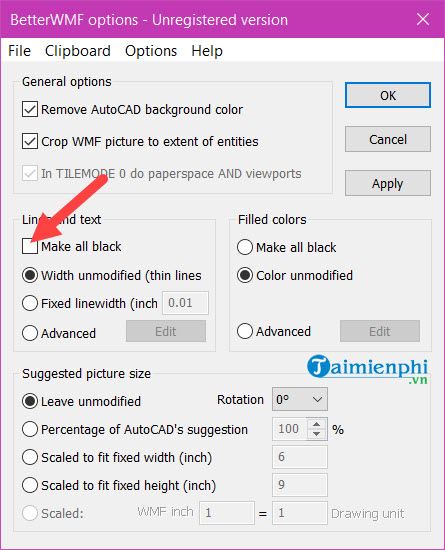
Bước 6: Nhìn xuống dưới nếu thấy có Command:_copyclip xxx found tức là lệnh Copy đã thành công.
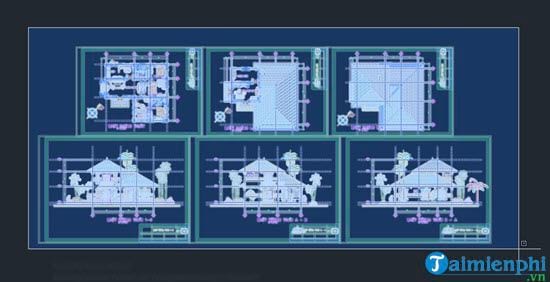
Bước 7: Cuối cùng bạn chỉ cần paste nó sang Word với lệnh Ctrl + V thông thường là được.
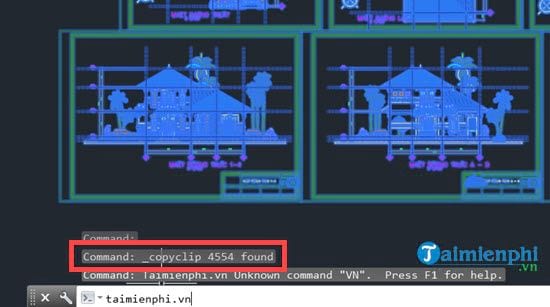
Bước 8: áp dụng tương tự cho Excel bạn sẽ được như hình dưới đây.
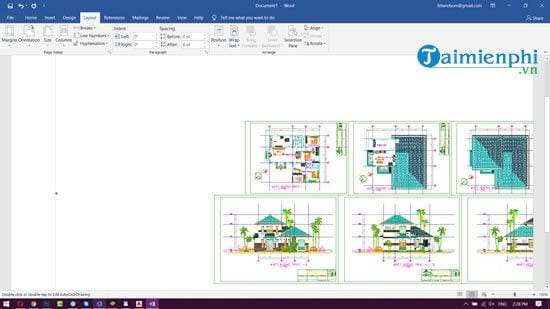
- Share CrocoBlock key trọn đời Download Crocoblock Free
- Cung cấp tài khoản nghe nhạc đỉnh cao Tidal Hifi – chất lượng âm thanh Master cho anh em mê nhạc.
- Cách đặt ảnh làm hình nền máy tính, đổi hình nền máy tính
- Nguyên nhân và cách khắc phục lỗi ứng dụng chưa được cài đặt trên Android – Vui Vui Công Nghệ
- Mua – Bán tiền Paypal giá tốt – Blog Tôi học Đồ họa
- Thủ thuật nghe nhạc chất lượng cao trên Spotify 2020
- Share acc gmail 2021 free – Xin nick gmail rác 2021
Bài viết cùng chủ đề:
-
Cách gõ tiếng Việt có dấu bằng kiểu VNI, Telex trên điện thoại Android – Thegioididong.com
-
Cách chơi Vainglory trên PC bằng giả lập android BlueStacks
-
Cảnh nóng gây sốc bị chỉ trích nặng nề nhất trong phim gây nghẽn sóng HBO
-
Hướng dẫn biến thẻ nhớ thành bộ nhớ trong cho điện thoại Android – Fptshop.com.vn
-
Need for Speed: Hot Pursuit PC Free Download Full Version – Gaming Beasts
-
3 cách làm ông già Noel bằng giấy cực đơn giản – QuanTriMang.com
-
Lỗi BlueStacks màn hình đen, fix lỗi màn hình đen trong Bluestacks, gi
-
Tăng Follow Instagram Miễn Phí 2021 ❤️ Cách Free Hay Nhất
-
Mua xe trả góp Winner X với thủ tục, lãi suất vay mới nhất 2021
-
Cách cài Kali Linux trên VMware cực dễ, có GUI – QuanTriMang.com
-
Cách tối ưu card màn hình Nvidia để chơi game mượt hơn, đã hơn – Thegioididong.com
-
Hướng dẫn cài hình nền cho điện thoại Android
-
Top quán beer bình dân cực chill tại Sài Gòn (update 6/2020) – ChuduInfo
-
Bảng giá máy tính Casio mới nhất 2021 cho học sinh, sinh viên tham khảo | websosanh.vn
-
Top 20 theme đẹp và độc dành cho điện thoại Android [Cập nhật]
-
Tại sao web hiển thị tiếng Pháp trên Chrome hay Firefox, làm sao khắc phục?



