7 Cách đánh số thứ tự trong Excel nhanh, đơn giản
Bạn đang tìm cách đánh số thứ tự trong Excel nhanh để giải quyết các công việc của mình? tuy nhiên, bạn chưa tìm ra cách tối ưu nhất? Nếu phải đánh thứ tự theo cách thủ công thì không biết bao giờ mới xong được, hãy thử 7 cách thực hiện mà friend.com.vn chia sẻ nhé.
Bài viết liên quan
- Excel – Hàm Match trong Excel, ví dụ và cách dùng
- Hàm cơ bản trong Excel và ví dụ
- Tổng hợp các hàm Logic cơ bản trong Excel
- Excel – Hàm COUNTBLANK, Hàm đếm các ô rỗng, ví dụ và cách dùng
- Hàm INTRATE, sử dụng hàm tính lãi suất của chứng khoán đã đầu tư trong Excel
Bạn có thể dễ dàng đánh số các hàng trong Excel theo cách thủ công, nhưng đó không phải là phương pháp tốt nhất và hiệu quả nhất. Hãy thử tưởng tượng đến việc phải đánh số hàng trăm hàng nghìn hàng, bạn sẽ cần bao nhiêu lâu để hoàn thành công việc đó? Đã đến lúc để tìm hiểu một số cách giúp bạn đánh số hàng/số thứ tự trong Excel một cách tự động và trong bài viết này, friend.com.vn sẽ cùng các bạn lần lượt khám phá từng phương pháp đó.

Cách đánh số thứ tự trong Excel trên điện thoại, máy tính
Nội dung bài viết:1. Sử dụng Fill Handle.2. Sử dụng Fill Series.3. Sử dụng Hàm ROW.4. Sử dụng Hàm COUNTA.5. Sử dụng Hàm SUBTOTAL.6. Cách tạo bảng.7. Cách cộng 1 đơn vị vào số hàng trước.
Cách đánh số thứ tự trong Excel nhanh chóng
Cách tối ưu nhất để đánh thứ tự trong Excel phụ thuộc vào loại dữ liệu mà bạn đang làm việc, chẳng hạn như:- Danh sách dữ liệu liên tục bắt đầu từ hàng đầu tiên của trang tính hoặc bắt đầu từ một hàng khác.- Danh sách dữ liệu có một vài hàng trống và bạn chỉ muốn đánh số thứ tự vào những hàng có dữ liệu.
Vì vậy, tùy vào loại dữ liệu bạn có, bạn lựa chọn cho mình một cách phù hợp nhất trong số những phương pháp được friend.com.vn trình bày dưới đây:
1. Đánh số thứ tự trong Excel bằng Fill Handle (thao tác kéo thả)
Fill Handle là một tính năng hữu ích trong Excel, được dùng để copy dữ liệu, copy công thức, tự động điền dữ liệu và tự động hoàn thành chuỗi số trong Excel. Sử dụng Fill Handle để đánh số thứ tự trong Excel là cách dễ dàng nhất và được sử dụng nhiều nhất. Bạn thực hiện như sau:
Bước 1: Trong trang tính Excel, bạn nhập số thứ tự cho 2 ô đầu tiên trong cột Số thứ tự.
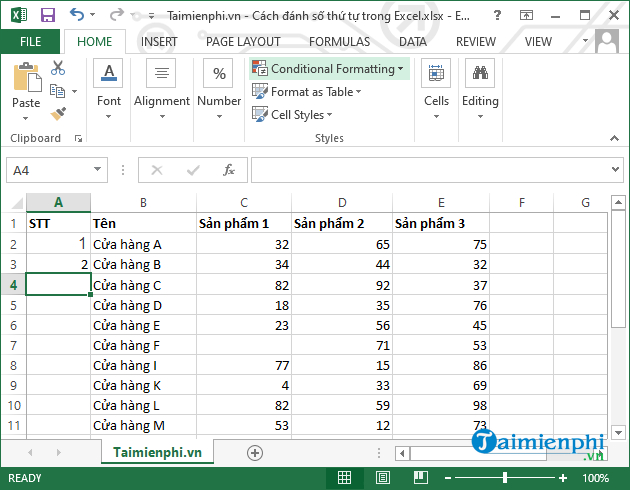
Trong ví dụ này, friend.com.vn nhập số 1 vào ô A2 và số 2 vào ô A3 trong cột STT.
Bước 2: Bôi đen 2 ô vừa điền số và bạn sẽ nhìn thấy một biểu tượng hình vuông nhỏ xuất hiện ở dưới cùng bên phải của vùng chọn.

Bước 3: Di chuyển con trỏ chuột vào biểu tượng hình vuông đó và nó sẽ biến thành biểu tượng dấu cộng (+). Lúc này, bạn bấm giữ chuột trái và kéo xuống đến hàng mà bạn mong muốn.
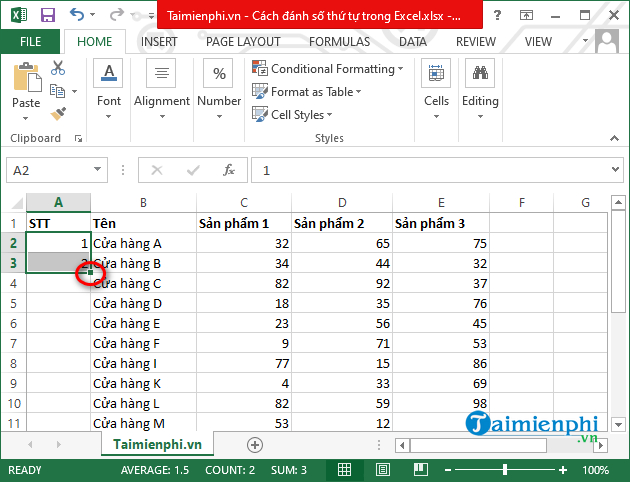
2. Đánh số thứ tự trong Excel bằng Fill Series
Cách tiếp theo để đánh số thứ tự trong Excel là sử dụng công cụ Fill Series, với các bước thực hiện như sau:
Bước 1: Nhập số 1 vào ô đầu tiên của cột thứ tự. Trong ví dụ này, friend.com.vn nhập số 1 vào ô A2.Bước 2: Bạn click vào tab Home và chọn Fill > Series trong phần Editting nằm ở góc trên bên phải màn hình.
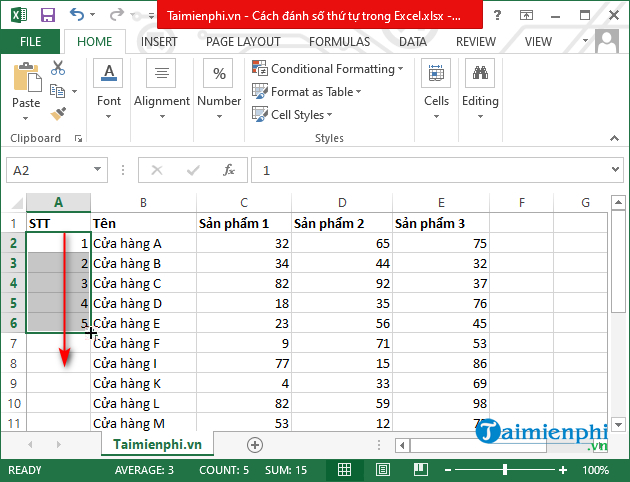
Bước 3: Trong hộp thoại Series, bạn chọn Columns trong mục Series in và chỉ định giá trị Stop Value là số thứ tự cuối cùng. Ví dụ trong bài viết có tất cả 10 cửa hàng, vậy friend.com.vn sẽ nhập giá trị Stop Value là 10. Lưu ý: Nếu bạn không nhập vị trí dừng đánh số thứ tự, Fill Series sẽ không hoạt động.
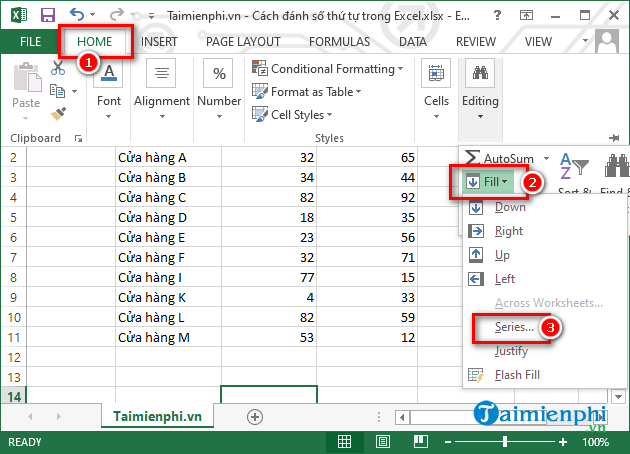
Bước 4: Click OK và cột Số thứ tự trong bảng tính sẽ được đánh số từ 1 đến 10.
3. Đánh số thứ tự trong Excel bằng hàm ROW
Bạn cũng có thể sử dụng hàm Excel để đánh số thứ tự. Đối với cách sử dụng Fill Handle và Fill Series ở trên, số thứ tự được điền là giá trị tĩnh. Có nghĩa là nếu bạn thêm hoặc xóa các hàng trong trang tính của mình, các số được gán sẽ không thay đổi. Do đó, bạn sẽ phải thực hiện việc cập nhật lại số hàng cho đúng thứ tự.
Để giải quyết vấn đề này, bạn có thể sử dụng hàm ROW thay vì 2 phương pháp đầu tiên. Cách thực hiện như sau:
Bạn nhập công thức “= ROW() – 1” vào ô đầu tiên của cột số thứ tự (ở ví dụ này là ô A2), sau đó sao chép và dán công thức này vào tất cả các ô còn lại của cột số thứ tự (bạn có thể sử dụng thao tác kéo thả Fill Handle để đẩy nhanh quá trình).
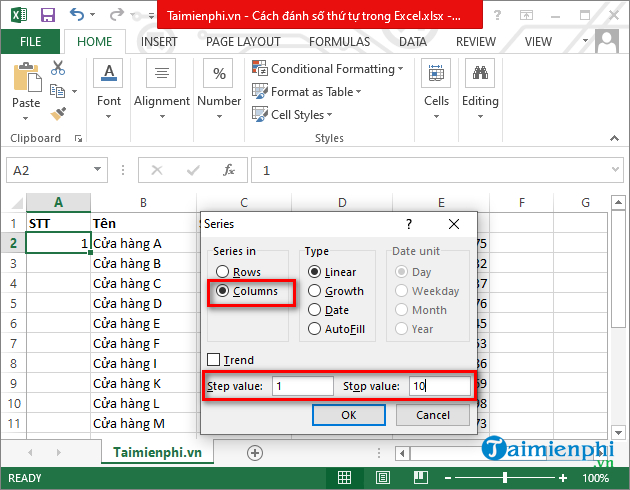
Lưu ý: Hàm ROW() hiển thị số thứ tự của hàng hiện tại. Đó là lý do vì sao trong ví dụ này, friend.com.vn trừ đi 1 trong công thức bởi số thứ tự bắt đầu từ hàng thứ 2 trở đi. Nếu dữ liệu của bạn bắt đầu từ hàng số 6, bạn cần nhập công thức là “=ROW() – 5”.
Điều tuyệt vời của việc sử dụng hàm ROW để đánh số thứ tự trong Excel là khi bạn thêm hay xóa các hàng, số thứ tự sẽ được tự động điều chỉnh.
4. Đánh số thứ tự trong Excel bằng hàm COUNTA
Hàm COUNTA được dùng để chỉ đánh số thứ tự đối với các hàng có dữ liệu. Bạn nhập công thức sau vào ô đầu tiên của cột số thứ tự (trong ví dụ là ô A2).
A2 = IF(ISBLANK(B2),””,COUNTA($B$2:B2))
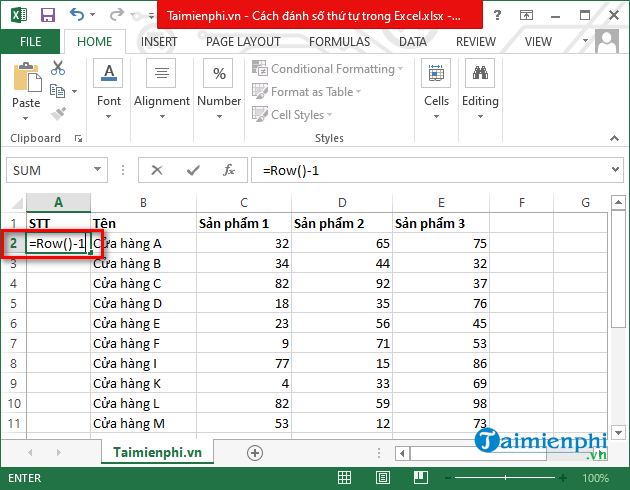
Đối với hàm IF(ISBLANK(B2),””,COUNTA($B$2:B2)), ta có:
– IF(ISBLANK(B2),””: Kiểm tra xem ô liền kề trong cột B có trống hay không. Nếu trống, nó sẽ trả kết quả là một khoảng trống.– COUNTA($B$2:B2): Đếm các ô chứa dữ liệu, trong đó $B$2:B2 là phạm vi mà hàm COUNTA được áp dụng (luôn phải khóa giá trị đầu tiên, ở đây là B2, nếu không thì hàm sẽ bị lỗi đối với các ô bên dưới).
Sau đó, sao chép và dán công thức vào tất cả các ô còn lại trong cột số thứ tự (bạn có thể sử dụng chức năng kéo thả Fill Handle).
Xem thêm: Hàm COUNTA
5. Đánh số thứ tự khi lọc dữ liệu trong Excel với hàm SUBTOTAL
Trong trường hợp bạn có danh sách dữ liệu lớn và bạn muốn lọc dữ liệu, sau đó sao chép và dán dữ liệu được lọc vào một trang tính khác, sử dụng hàm SUBTOTAL sẽ có thể tự động cập nhật số hàng, ngay cả khi bạn lọc danh sách dữ liệu thì số hàng vẫn được đánh đúng thứ tự. Nếu sử dụng bất kỳ cách nào được trình bày ở trên, bạn sẽ thấy rằng số thứ tự ban đầu giữ nguyên. Điều này có nghĩa là khi sao chép dữ liệu đã lọc, bạn sẽ phải cập nhật lại số thứ tự.
Ví dụ, ta có bảng tính như sau:
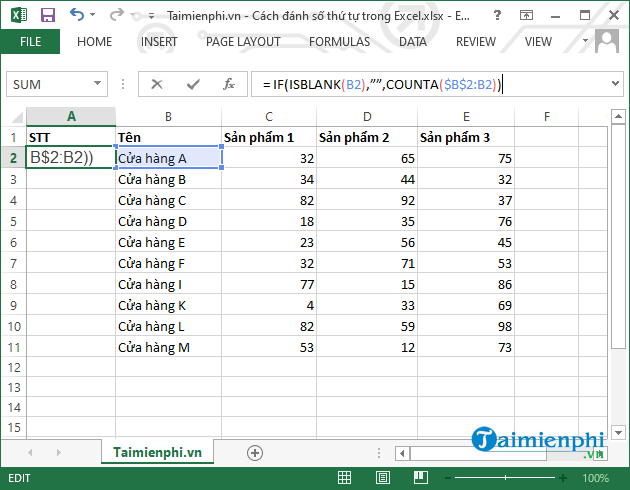
Sau khi lọc dữ liệu bằng chức năng Filter, một số hàng đã biến mất và số thứ tự đã có sự thay đổi như hình bên dưới:
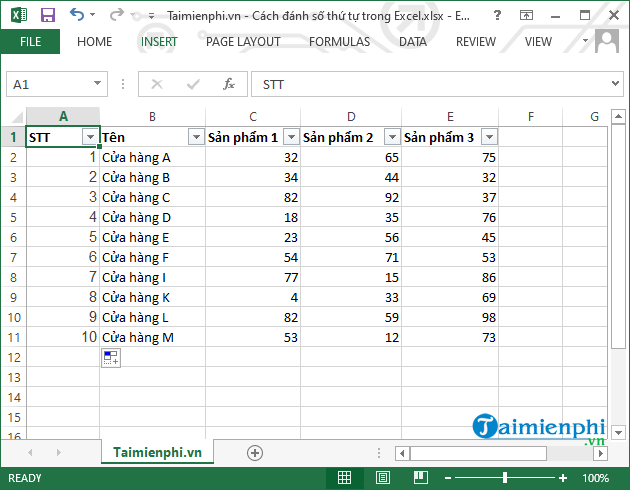
Hàm SUBTOTAL sẽ đảm bảo rằng ngay cả khi dữ liệu được lọc, cột số thứ tự tự động cập nhật và được đánh số theo đúng thứ tự. Bạn nhập công thức sau vào ô đầu tiên của cột số thứ tự (trong ví dụ là ô A2).
A2 = SUBTOTAL(3,$B$2: B2)
Trong đó,
– Số 3 được hiểu là hàm COUNTA trong hàm SUBTOTAL.- $B$2: B2 là phạm vi mà hàm COUNTA được áp dụng (luôn phải khóa giá trị đầu tiên, ở đây là B2, nếu không thì hàm sẽ bị lỗi đối với các ô bên dưới).
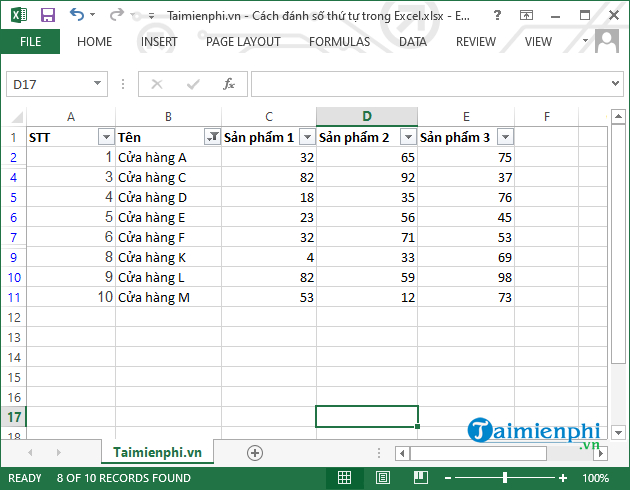
Xem thêm: Hàm SUBTOTAL
6. Đánh số thứ tự trong Excel bằng cách tạo bảng
Bảng Excel là một công cụ tuyệt vời mà bạn phải sử dụng khi làm việc với dữ liệu dạng bảng. Nó giúp cho việc quản lý và sử dụng dữ liệu dễ dàng hơn rất nhiều. Sau đây là cách bạn có thể áp dụng để đánh số các hàng bằng bảng Excel:
Bước 1: Bôi đen toàn bộ vùng dữ liệu.Bước 2: Click vào tab Insert > Table và chọn Table.
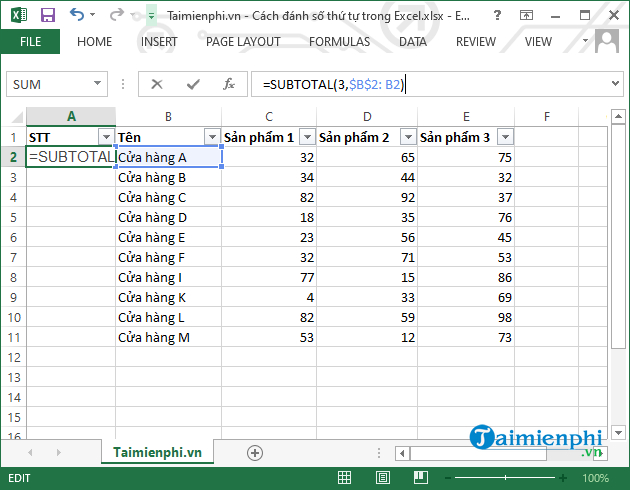
Bước 3: Trong hộp thoại Create Table, bạn cần đảm bảo phạm vi/vùng chọn bảng đã chính xác. Sau đó, click OK để tạo bảng.
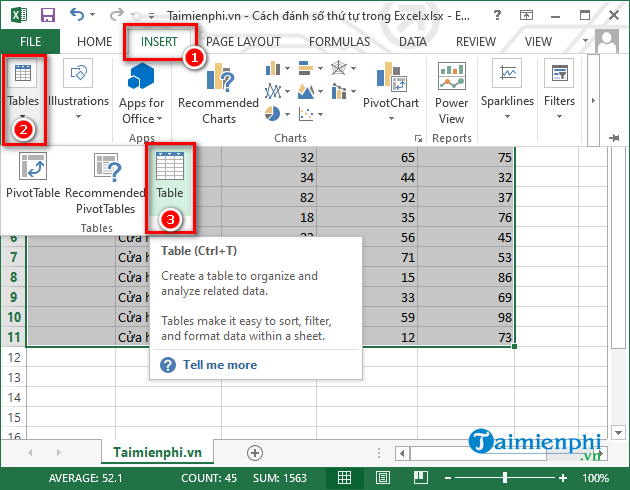
Bước 4: Trong ô A2 (hàng đầu tiên của cột Số thứ tự), bạn nhập công thức sau:
A2 =ROW(A1)
Hàm ROW trả về số của hàng mà bạn tham chiếu. Ví dụ: =ROW(A1) trả về số 1.
Bước 5: Sau đó, cột Số thứ tự trong bảng tính sẽ được tự động đánh số.
7. Đánh số thứ tự trong Excel bằng cách cộng 1 đơn vị vào số hàng trước
Một cách đánh số thứ tự trong Excel nhanh, gọn, nhẹ khác là cộng 1 đơn vị vào số hàng trước. Điều này sẽ đảm bảo các hàng tiếp theo có số thứ tự tăng lên 1 đơn vị. Lưu ý cách này chỉ áp dụng cho danh sách dữ liệu liên tục bắt đầu từ hàng đầu tiên của trang tính. Nếu bạn xóa hoặc thêm hàng, số thứ tự sẽ không được cập nhật. Bạn thực hiện như sau:
Bước 1: Nhập số 1 vào ô đầu tiên của cột Số thứ tự (ở đây là ô A2).Bước 2: Ở ô A3 (ô liền kề bên dưới ô đầu tiên nhập số 1), bạn gõ công thức:
A3 = A2+1
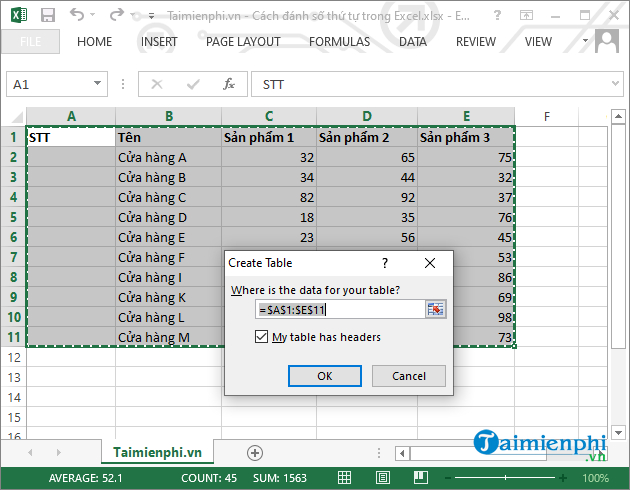
Bước 3: Sao chép và dán công thức vào các ô còn lại của cột Số thứ tự. Bạn có thể sử dụng thao tác kéo thả Fill Handle để đẩy nhanh quá trình.
- Share CrocoBlock key trọn đời Download Crocoblock Free
- Cung cấp tài khoản nghe nhạc đỉnh cao Tidal Hifi – chất lượng âm thanh Master cho anh em mê nhạc.
- 3 cách xem lại mật khẩu WiFi đã lưu trên điện thoại Android đơn giản
- Lightroom full Preset Ứng dụng,Ảnh & Video
- Office Remote: Điều khiển trình chiếu slide bằng điện thoại
- Xem tuổi hợp vợ chồng theo cung sanh – Thầy Khải Toàn | Phong thủy & Thiền định
- Top 15 địa chỉ mua iphone cũ/mới uy tín tại TPHCM: giá rẻ, bảo hành tốt
Bài viết cùng chủ đề:
-
Cách check mã vạch 697 biết ngay là hàng nội địa Trung xịn xò
-
Cách ghép nối AirPods với PC, Mac và thiết bị khác – QuanTriMang.com
-
Hướng dẫn cách cài đặt, khóa màn hình chờ máy tính win 7 – Blog hỗ trợ
-
Những hình ảnh Fairy Tail đẹp nhất
-
Lạc Việt: Phần mềm TRA từ điển dịch tiếng Trung kinh điển (Máy tính) (Update 2021) ⇒by tiếng Trung Chinese
-
Tranh tô màu hươu cao cổ đơn giản, đẹp nhất dành cho bé yêu
-
4 loại máy lọc nước tại vòi Panasonic được ưa dùng – Minh Long Home
-
So sánh 4 hãng ắc quy ô tô tốt nhất hiện nay | G7Auto.vn
-
Top 9 từ điển tiếng Nhật tốt nhất giúp học tiếng Nhật hiệu quả
-
5 Cách Kiếm Tiền ĐƠN GIẢN Cho Học Sinh, Sinh Viên – Uplevo Blog
-
Khắc phục lỗi máy tính không nhận ổ cứng chắc chắn thành công
-
Chuyển tiền vào tài khoản nhưng KHÔNG nhận được tin nhắn?
-
Deep Freeze Standard v8.63.2 Full Crack Free Download
-
Cách ROOT Bluestacks 3, phần mềm giả lập android trên PC
-
5 lựa chọn xe côn tay dưới 50 triệu có thiết kế đẹp nhất 2021
-
Hướng dẫn vẽ biểu đồ Tròn (địa lý) – ÔN THI ĐỊA LÝ – OTDL Channel




