Hướng dẫn tạo điểm sao lưu và phục hồi (Restore Point) trên Windows 10
Restore Point, là tính năng được giới thiệu lần đầu trong phiên bản Windows ME, đây là một trong những tính năng độc đáo và tốt nhất của hệ điều hành Windows, giúp người dùng nhanh chóng khôi phục lại các tập tin hệ thống về trạng thái trước đó mà không làm thay đổi dữ liệu đã lưu.
Trong bài viết dưới đây Quản trị mạng sẽ hướng dẫn bạn cách tạo điểm sao lưu và phục hồi (Restore Point) trên Windows 10.

1. Làm thế nào để kiểm tra xem điểm sao lưu và phục hồi (System Restore Point) đã được kích hoạt hay chưa?
Để kiểm tra xem điểm sao lưu và phục hồi (System Restore Point) đã được kích hoạt hay chưa, bạn thực hiện theo các bước dưới đây:
1. Mở Start Menu sau đó nhập từ khóa Create a restore point vào khung Search rồi nhấn Enter.
2. Lúc này trên màn hình xuất hiện cửa sổ System Properties. Click vào thẻ System Protection.
Dưới mục Protections Settings, bạn kiểm tra xem cài đặt tùy chọn đang ở trạng thái ON hay OFF.
Nếu System Protection đang ở trạng thái OFF, bạn chọn ổ đĩa hệ thống trên máy tính rồi click chọn Configure.
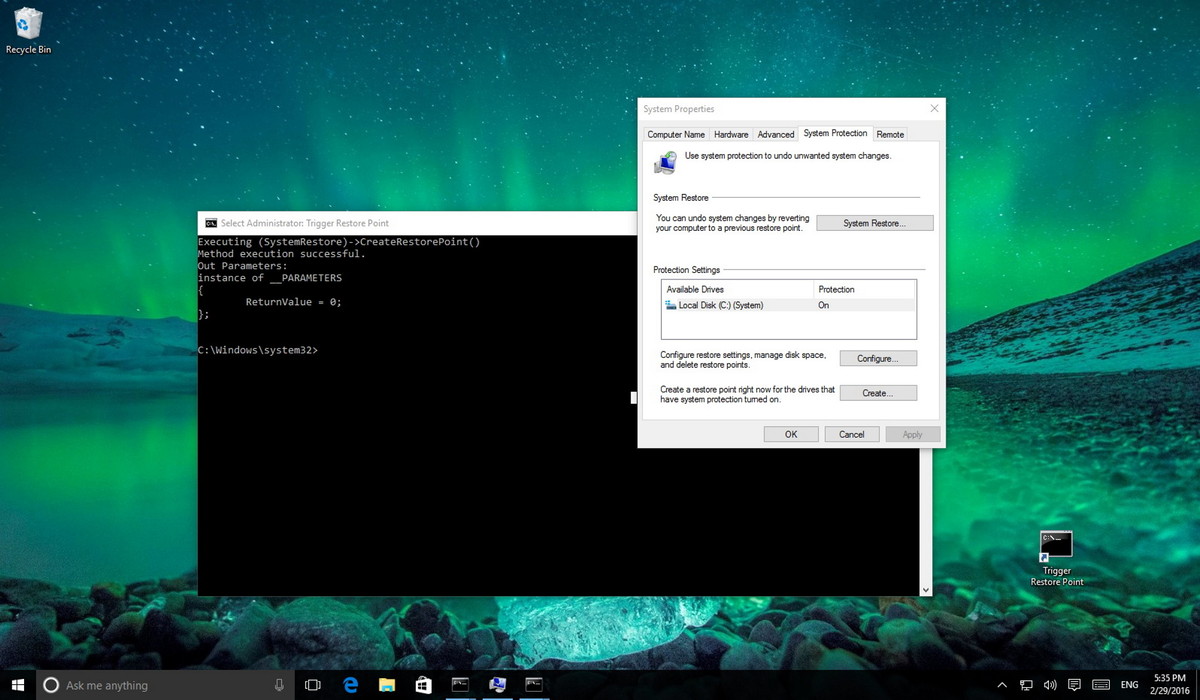
3. Chọn tùy chọn Turn on system protection.
4. Click chọn Apply.
5. Click chọn OK.
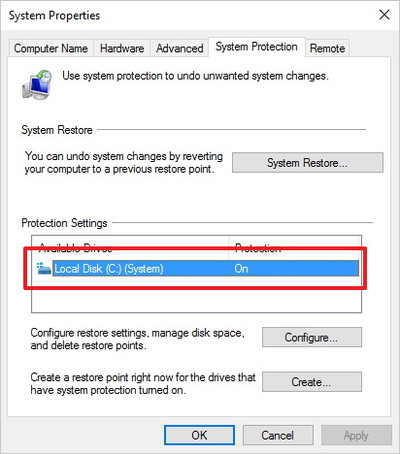
2. Tạo shortcut điểm sao lưu và phục hồi (System Restore Point Shortcut)
1. Kích chuột phải vào màn hình desktop, sau đó chọn New rồi chọn Shortcut.
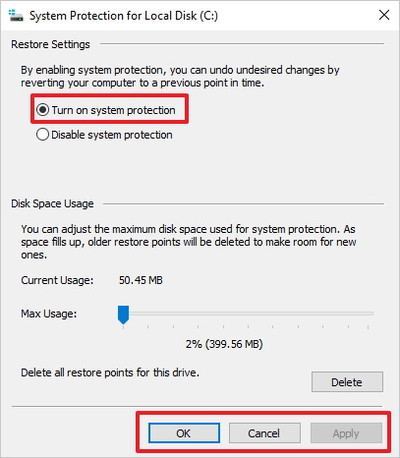
2. Trên cửa sổ Shortcut Wizard, bạn nhập câu lệnh:
friend.com.vn /k “friend.com.vn /Namespace:\rootdefault Path SystemRestore Call CreateRestorePoint “My Shortcut Restore Point”, 100, 7″
Sau đó click chọn Next.
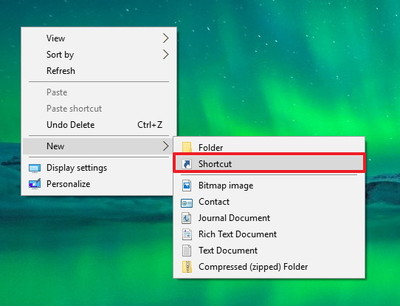
3. Nhập tên shortcut rồi click chọn Finish.
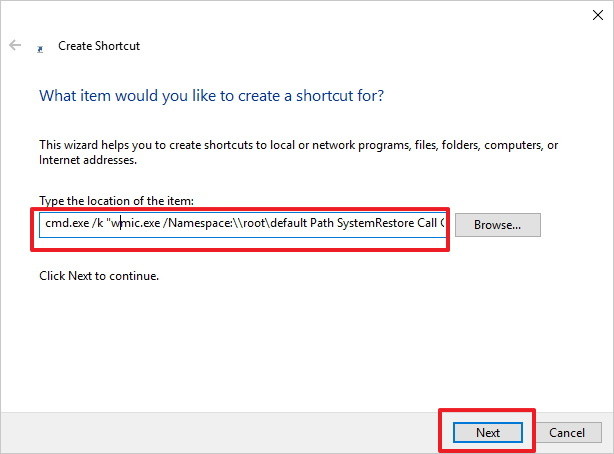
4. Kích chuột phải vào shortcut mà bạn vừa tạo, sau đó chọn Properties.
5. Nếu bạn muốn thêm một biểu tượng khác, click chọn Change icon.
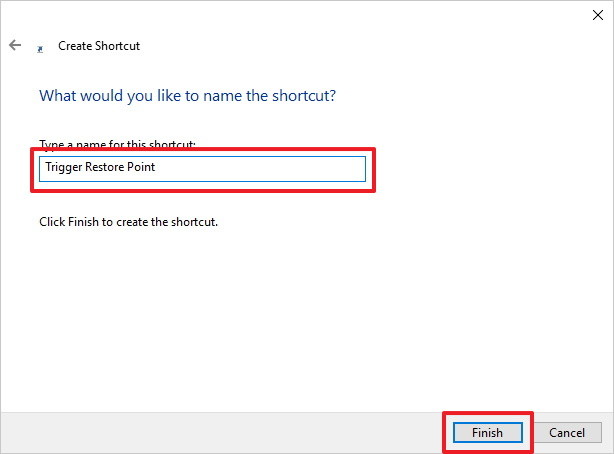
6. Nhập đường dẫn dưới đây vào khung rồi ấn Enter:
C:WindowsSystem32imageres.dll
7. Chọn biểu tượng mà bạn muốn rồi click chọn OK.
8. Click chọn Advanced.
9. Chọn Run as administrator.
![]()
10. Click chọn OK.
11.Click chọn Apply.
12. Click chọn OK để hoàn tất quá trình.
13. Cuối cùng kích đúp chuột vào biểu tượng Shortcut bạn vừa tạo trên màn hình Desktop để kiểm tra.
Nếu cửa sổ Command Prompt như hình dưới đây nghĩa là bạn đã làm đúng các bước:
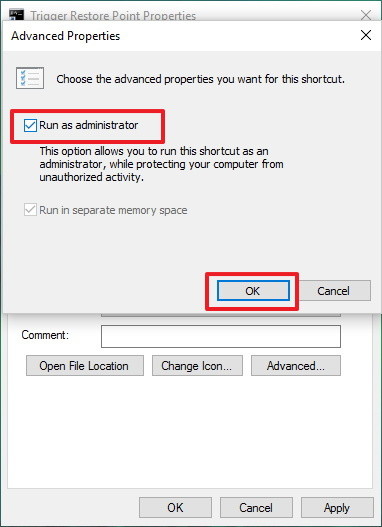
3. Cách tạo điểm khôi phục bằng Command Prompt hoặc PowerShell
Theo mặc định, Windows sẽ tự động tạo điểm khôi phục trước khi bạn thực hiện thay đổi lớn đối với hệ điều hành, chẳng hạn như cài đặt driver hoặc ứng dụng mới. Để tạo bản sao lưu thường xuyên hơn, bạn cần tạo các điểm khôi phục theo cách thủ công hoặc lên lịch tác vụ để chạy hàng ngày hoặc hàng tuần.
Trong phần này của hướng dẫn, friend.com.vn sẽ chỉ cho bạn cách tạo các điểm khôi phục hệ thống trong Windows 10 bằng Command Prompt hoặc PowerShell.
Để thực hiện việc này, sau khi kích hoạt System Protection như hướng dẫn trong phần 1 ở trên, hãy vô hiệu hóa giới hạn tạo điểm khôi phục hệ thống.
Theo mặc định, Windows cho phép bạn chỉ tạo một điểm khôi phục cứ sau 24 giờ. Để xóa giới hạn này, hãy mở Registry Editor và điều hướng đến:
HKEY_LOCAL_MACHINESOFTWAREMicrosoftWindows NTCurrentVersionSystemRestore
Nhấp chuột phải vào key SystemRestore ở bên trái và chọn New >DWORD (32-bit) Value.
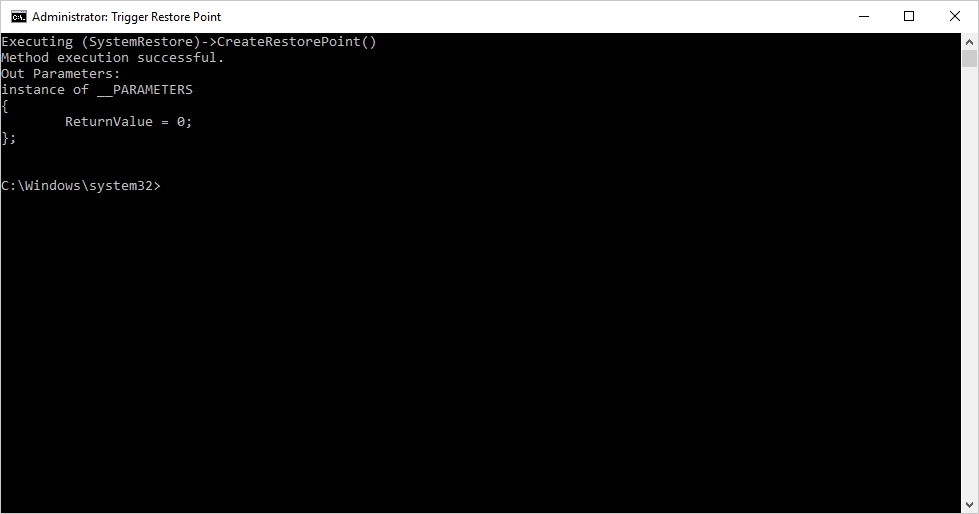
Đặt tên cho DWORD mới là SystemRestorePointCreationFrequency và để dữ liệu giá trị của nó thành 0.
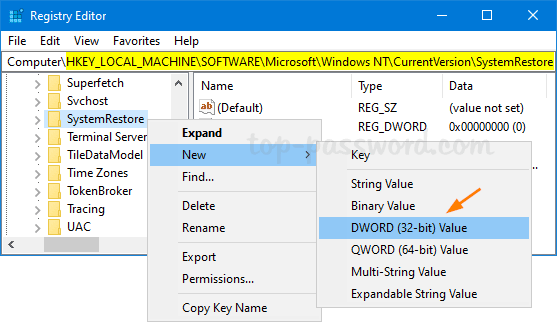
Tạo điểm khôi phục hệ thống bằng CMD hoặc PowerShell
Mở Command Prompt với quyền admin và gõ lệnh sau:
friend.com.vn /Namespace:\rootdefault Path SystemRestore Call CreateRestorePoint “MyRestorePoint”, 100, 7
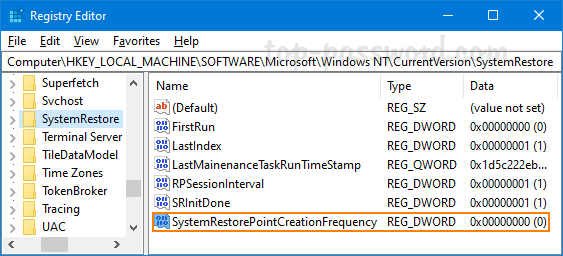
Hoặc khởi chạy Windows PowerShell với quyền admin và nhập:
friend.com.vn -ExecutionPolicy Bypass -NoExit -Command “Checkpoint-Computer -Description “MyRestorePoint” -RestorePointType “MODIFY_SETTINGS””
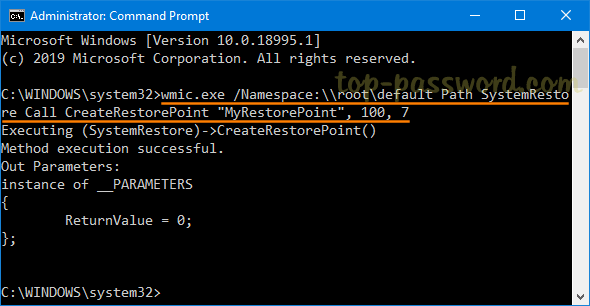
Sau khi bạn nhấn Enter, điểm khôi phục hệ thống mới sẽ được tạo ngay lập tức. Bạn có thể sử dụng Task Scheduler để làm cho hệ thống chạy lệnh trên và tạo điểm khôi phục tự động trong khi khởi động.
Tham khảo thêm một số bài viết dưới đây:
- Kích hoạt chế độ Dark Mode trên Windows 10 như thế nào?
- Hướng dẫn gỡ bỏ hoàn toàn ứng dụng Onedrive trên windows 10
- 3 cách làm ẩn phân vùng hồi phục (Recovery) trên Windows 10/8.1/7
Chúc các bạn thành công!
- Vô hiệu hóa hoàn toàn trợ lý ảo Cortana trên Windows 10
- Cách sửa lỗi ảnh thumb không hiển thị trên File Explorer Windows 10
- Hướng dẫn sử dụng File History để sao lưu, khôi phục dữ liệu
- Hướng dẫn kích hoạt/vô hiệu hóa tính năng Tiết kiệm pin (Battery Saver) Windows 10
- Cách trò chuyện với bạn bè dùng Xbox trên Windows 10
- Windows Spotlight không hoạt động trên Windows 10, đây là cách khắc phục
- Share CrocoBlock key trọn đời Download Crocoblock Free
- Cung cấp tài khoản nghe nhạc đỉnh cao Tidal Hifi – chất lượng âm thanh Master cho anh em mê nhạc.
- Bán Tài Khoản Filejoker Giá 290k/1 tháng BH, 500k/2 tháng, 750k/3 tháng
- Cách tìm kiếm bài hát qua giai điệu không quá 5 giây
- Cách chỉnh kích thước ô trong Excel 2010, 2013, 2016, 2019 đơn giản – Thegioididong.com
- Cách làm Quotes Online cực nhanh và đẹp cho người không chuyên
- Các bước cài đặt phần mềm CRM miễn phí trên localhost – Công Phạm
Bài viết cùng chủ đề:
-
Sửa lỗi không xem được video Youtube trên Chrome, Cốc Cốc, lỗi JavaScr
-
Những câu nói đau lòng nhất trong tình yêu như dao cứa vào tim
-
9 phần mềm ghép nhạc vào video trên máy tính miễn phí
-
Lệnh Đếm Đối Tượng Trong AutoCAD: Bcount AutoCAD – Đếm Block
-
Top 60 hình nền siêu xe Lamborghini đẹp nhìn là mê ngay
-
Fix: Steam Must be Running to Play this Game – Appuals.com
-
5 cách siêu dễ thêm phụ đề, caption vào video – QuanTriMang.com
-
WWE là gì? WWE là đánh thật hay giả? Những điều cần biết về WWE
-
(Check list từng bước) Kiếm tiền với bán áo thun Teespring cho người mới
-
Hướng Dẫn Cách Lắp Card Màn Hình Rời Cho Máy Tính Từ A – Z – 10NAMROG
-
Vì sao “thanh xuân như một tách trà” lại trở thành hot trend?
-
Thang Điểm trong Tiếng Anh là gì: Định Nghĩa, Ví Dụ Anh Việt
-
Top 11 cách hack like facebook trên điện thoại Android, Iphone hiệu quả nhất » Compa Marketing
-
Máy rửa mặt Foreo Luna Mini 2 có tốt không? Giá bao nhiêu? Mua ở đâu?
-
Hướng dẫn sử dụng sketchup, giáo trình, tài liệu tự học SketchUp
-
Mã GTA bất tử, bản vice city, 3, 4, 5

