Cách live stream Facebook với phần mềm OBS Studio – QuanTriMang.com
Live stream trên Facebook giờ đây không xa lạ với người dùng mạng xã hội này. Bạn có thể live stream màn hình game iPhone lên Facebook hay bất cứ màn hình nào. Để có thể live stream từ máy tính lên Facebook chúng ta sẽ sử dụng phần mềm OBS Studio.
Đây là phần mềm nâng cấp và phiên bản mới của Open Broadcaster Software. Nhìn chung cách live stream lên Facebook bằng OBS Studio cũng tương tự như khi live stream lên Facebook bằng Open Broadcaster Software. Bài viết dưới đây Quản trị mạng sẽ hướng dẫn bạn đọc cách live stream màn hình lên Facebook bằng OBS Studio.
- Cách Stream Live Video trên Facebook di động (Android, iOS).
- Cách dùng Facebook Creator live stream, quay video Facebook
- Cách chia sẻ màn hình phát live stream trên Facebook Live
1. Hướng dẫn live stream Facebook bằng OBS Studio
Bước 1:
Đầu tiên bạn nhấn vào link dưới đây để tải phần mềm OBS Studio. Sau đó tiến hành cài đặt như thông thường.
- Tải OBS Studio

Bước 2:
Trong giao diện phần mềm tại mục Sources click chuột vào biểu tượng dấu cộng để lựa chọn chế độ quay video màn hình. Trong danh sách này có rất nhiều lựa chọn để quay trực tiếp màn hình. Sẽ có một số lựa chọn thường xuyên dùng như:
- Display Capture để live stream toàn màn hình máy tính.
- Image Slide Show để live stream slide show lên Facebook.
- Game Capture để live stream màn hình game.
- Video Capture Device để live stream kèm webcam.
- Windows Capture sẽ lựa chọn cửa sổ ứng dụng đang mở để live stream.
Nếu bạn muốn live stream toàn màn hình máy tính lên Facebook thì chọn Display Capture.
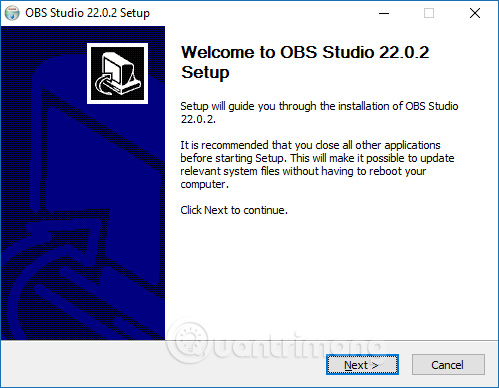
Bước 3:
Hiển thị giao diện đặt tên cho thao tác live stream màn hình. Bạn đặt tên rồi nhấn OK bên dưới.
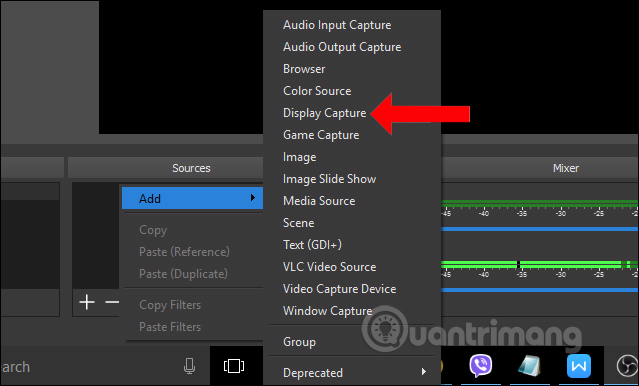
Bước 4:
Hiển thị màn hình live stream trên OBS Studio, nhấn OK.
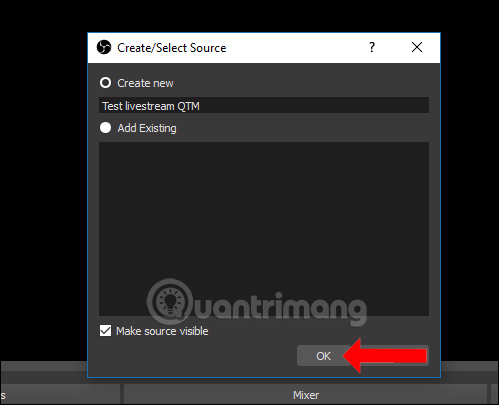
Bước 5:
Truy cập vào tài khoản Facebook cá nhân rồi nhấn vào phần Video trực tiếp bên trên giao diện.
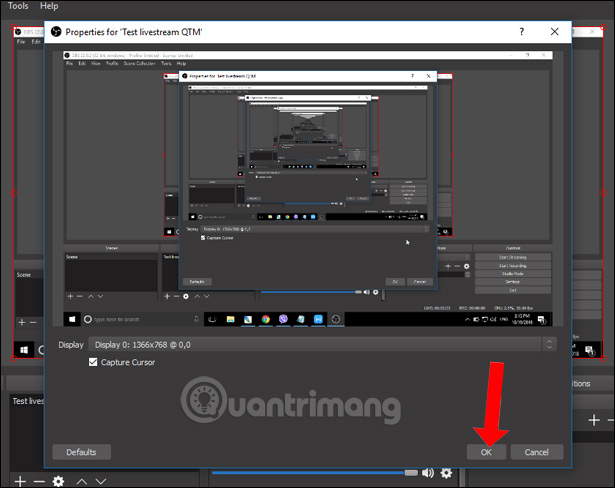
Bước 6:
Hiển thị màn hình Kết nối phiên phát trực tiếp, nhấn vào nút Kết nối. Lưu ý trong quá trình phát live stream trên Facebook không được tắt giao diện này.
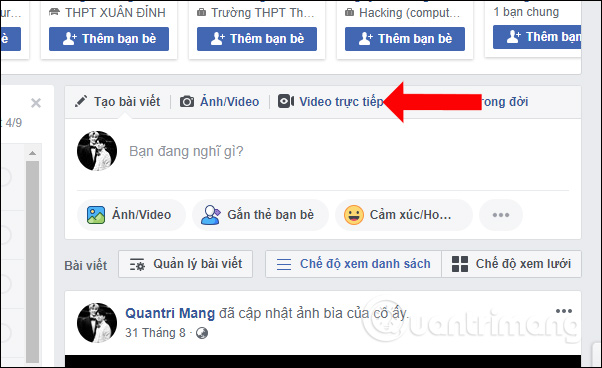
Lúc này sẽ hiển thị URL máy chủ và Khóa luồng. Hãy nhấn nút Sao chép để copy 2 nội dung này. Lưu ý với bạn đọc, nếu không nhìn thấy dòng Khóa luồng hãy thu nhỏ màn hình máy tính lại.
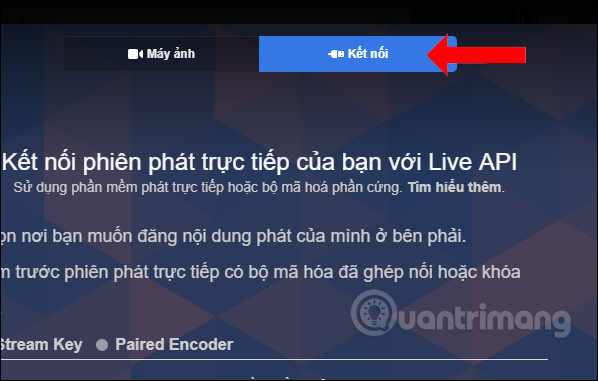
Bước 7:
Quay trở lại giao diện phần mềm OBS Studio, nhấn vào nút Settings.
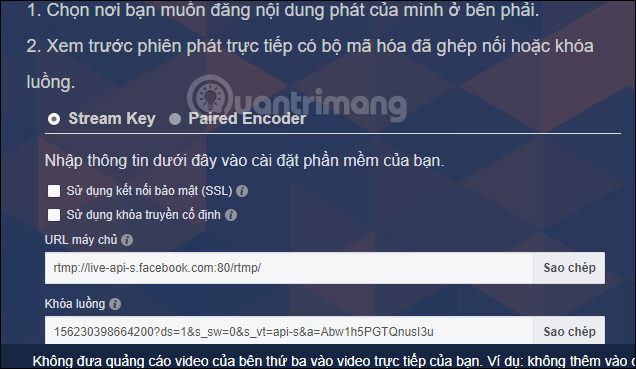
Bước 8:
Chuyển sang giao diện mới nhấn vào phần Stream rồi nhìn sang bên phải mục Stream Type chọn Custom Streaming Server.
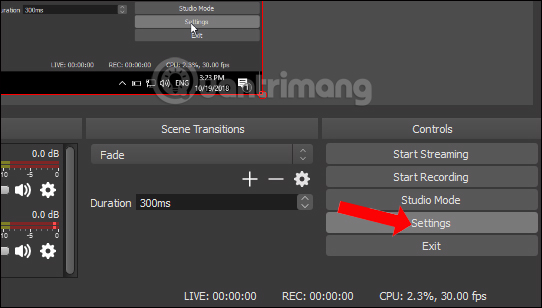
Lúc này sẽ hiển thị 2 dòng URL và Stream key. Bạn hãy chép 2 dòng URL máy chủ và Khóa luồng trên giao diện Facebook rồi nhập vào nội dung này như hình dưới. Nhấn Apply và OK để lưu lại.
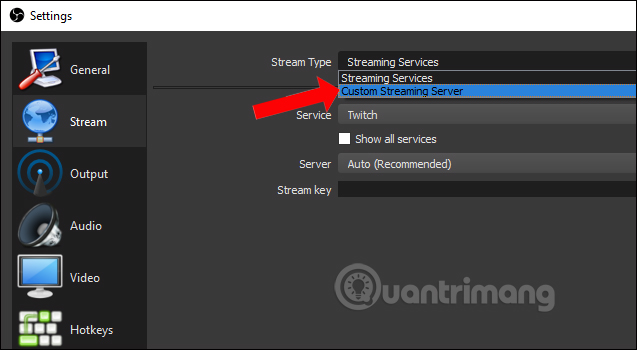
Bước 9:
Nhấn vào Start Streaming trong giao diện phần mềm để tiến hành phát live stream trên Facebook.
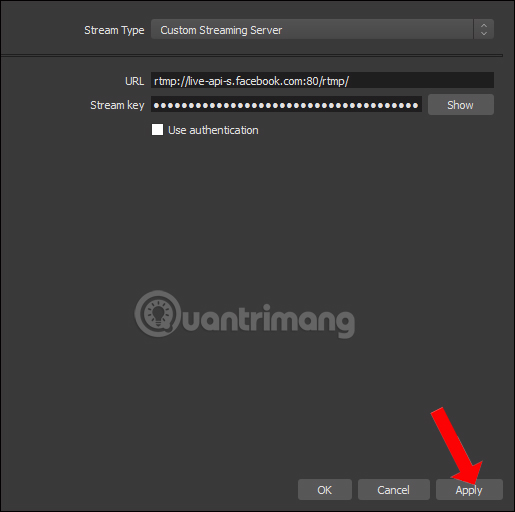
Bước 10:
Lúc này trên Facebook sẽ hiện thị màn hình chờ nạp luồng video.
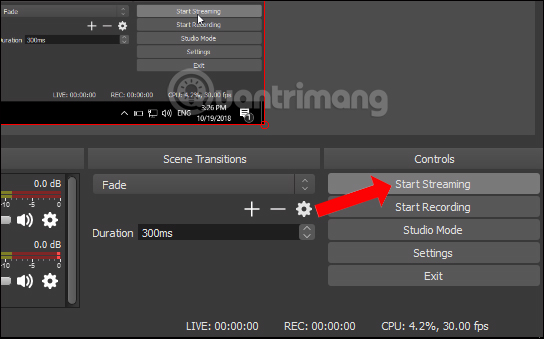
Ngay sau đó sẽ hiển thị màn hình live stream trên Facebook để người dùng xem trước.
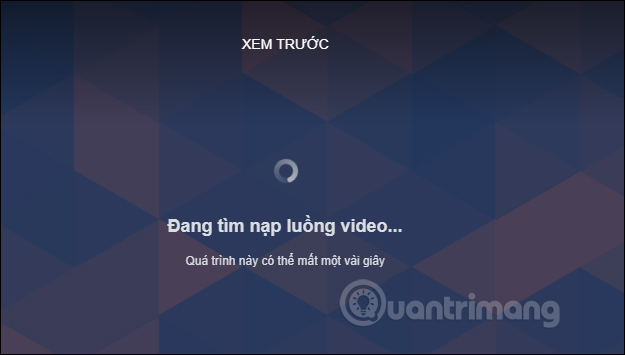
Bước 11:
Nhìn sang bên cạnh bạn có thể nhập tiêu đề cho video đang phát, thêm nội dung,… rồi nhấn nút Phát trực tiếp.
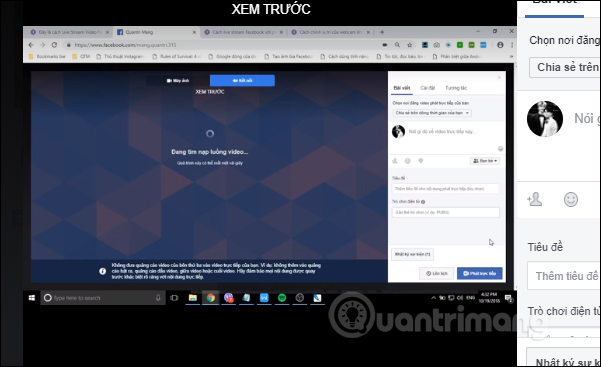
Ngoài ra trong phần này có thể nhấn nút Lên lịch để đặt lịch phát live stream. Trong giao diện lên lịch chúng ta có thể lựa chọn thời gian phát, hình ảnh chờ trước khi phát live tream. Cuối cùng nhấn Lên lịch.
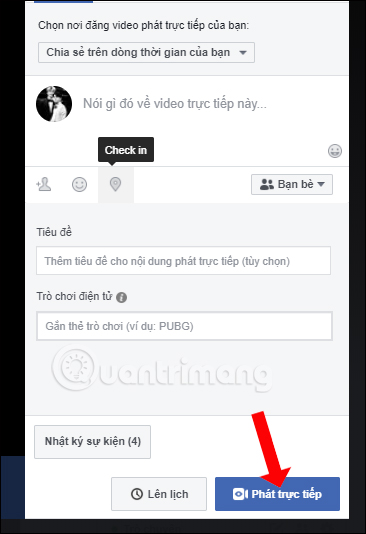
Kết quả video sẽ được phát trực tiếp trên Facebook như dưới đây.
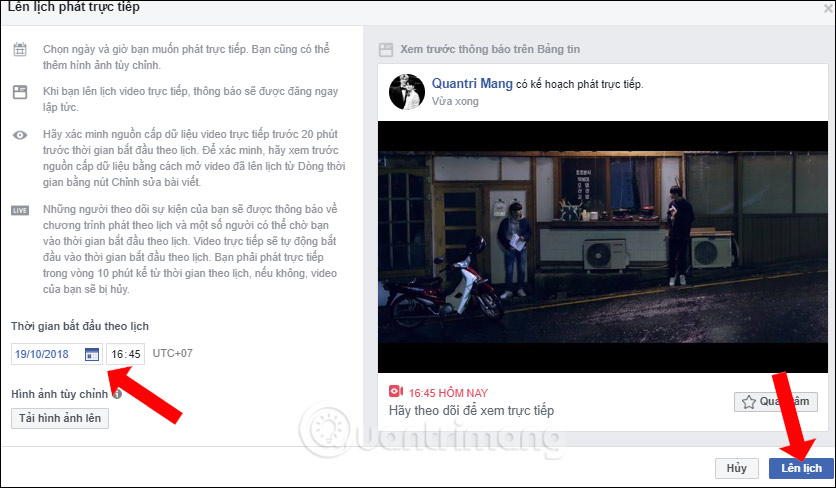
Bước 12:
Để dừng phát video trực tiếp trên Facebok, nhấn vào nút Kết thúc video trực tiếp trong giao diện Kết nối phiên phát trực tiếp của Facebook. Hoặc nhấn nút Stop Streaming trên phần mềm OBS Studio.
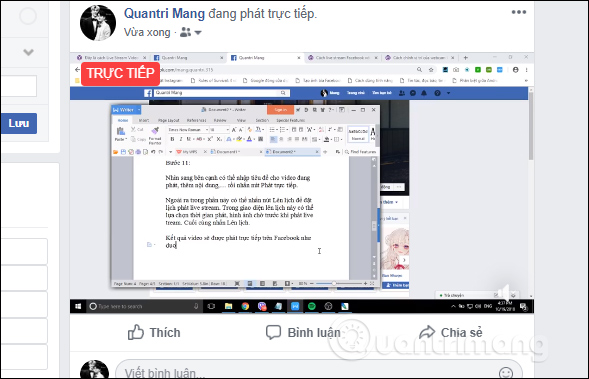
2. Cách live stream trên Facebook kèm webcam
Với những game thủ thường live stream game trên Facebook sẽ có nhu cầu kèm hình webcam vào video.
Bước 1:
Tại phần Sources nhấn Display Capture để live stream màn hình máy tính. Tiếp tục để live stream kèm màn hình webcam thì chọn Video Capture Device.
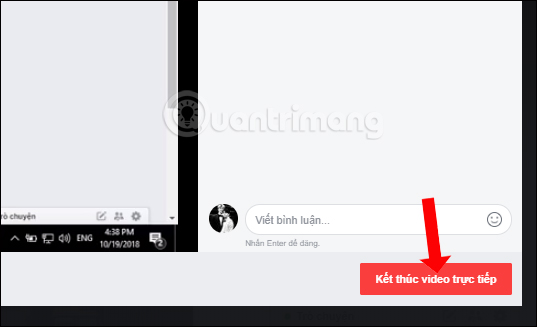
Cũng đặt tên cho thao tác phát live stream này và nhấn OK.
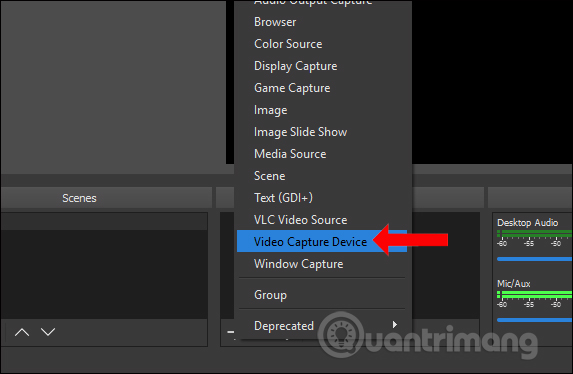
Bước 2:
Ngay lập tức sẽ hiển thị màn hình xem trước hình ảnh thu từ webcam. Chúng ta sẽ có những thiết lập bên dưới để điều chỉnh ảnh webcam. Nếu không tùy chỉnh gì nhấn OK để lưu lại.
- Cách chỉnh vị trí của webcam khi Live Stream Video trên Facebook
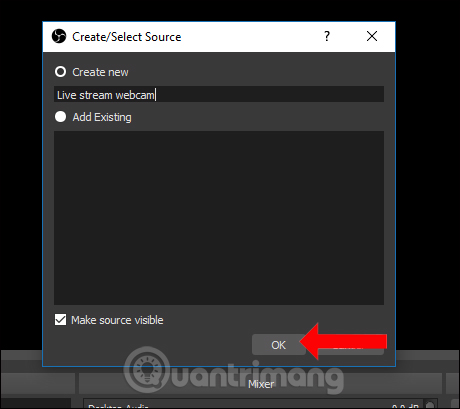
Bước 3:
Sau đó là hình webcam hiển thị trực tiếp trên màn hình live stream. Người dùng có thể phóng to hoặc thu nhỏ kích thước khung webcam bằng cách co kéo khung màu đỏ, thay đổi vị trí của webcam trên màn hình. Việc chỉnh này tùy thuộc vào từng người và nội dung live tream lên Facebook nhé.
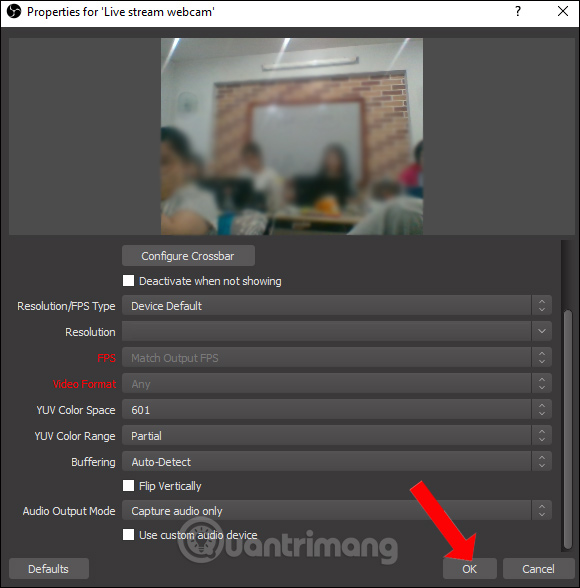
Bước 4:
Bạn cũng vào phần Video trực tiếp trên Facebook để có URL máy chủ và Khóa luồng như bên trên. Sau đó dán vào phần URL và Stream Key trên phần mềm OBS Studio.
Kết quả màn hình xem trước phát live stream sẽ như hình dưới đây. Vị trí màn hình webcam sẽ hiển thị trên màn hình live stream.
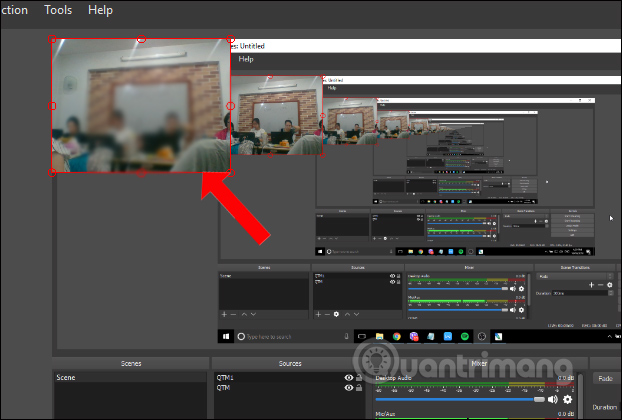
Cuối cùng chúng ta phát live stream như thông thường.
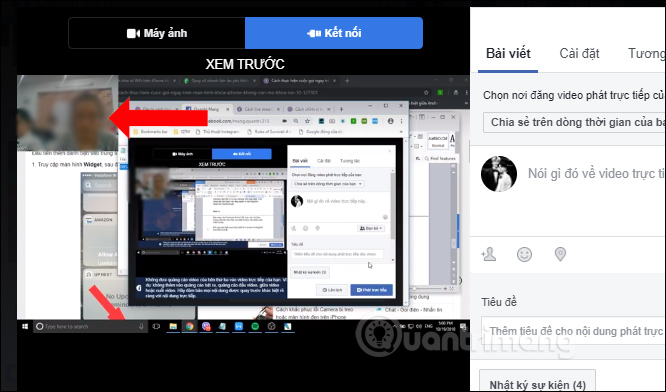
Video hướng dẫn live stream trên Facebook
Thông qua phần mềm OBS Studio, chúng ta có thể dễ dàng phát video trực tiếp từ màn hình máy tính lên Facebook. URL máy chủ và Khóa luồng đã có sẵn trong phần phát video trực tiếp trên Facebook, nên bạn không cần truy cập nguồn bên ngoài. Nếu nhập URL và Stream key trên OBS Studio báo lỗi, hãy load lại trang cung cấp Khóa luồng trên Facebook rồi nhập lại nội dung.
Xem thêm:
- Khắc phục chặn pop-up khi Stream Live video Facebook trên PC
- Cách sửa các lỗi thường gặp khi live stream bằng OBS
- Cách live stream Facebook bằng phần mềm XSplit Broadcaster
Chúc các bạn thực hiện thành công!
- Share CrocoBlock key trọn đời Download Crocoblock Free
- Cung cấp tài khoản nghe nhạc đỉnh cao Tidal Hifi – chất lượng âm thanh Master cho anh em mê nhạc.
- Upload, download là gì?
- Giải mã những bí ẩn của các con số từ 90 – 99
- Cách chặn số lạ không có trong danh bạ iPhone đơn giản?
- Cách tách người ra khỏi ảnh nền bằng Photoshop chi tiết nhất
- Top phần mềm tạo video từ ảnh trên Android – QuanTriMang.com
Bài viết cùng chủ đề:
-
Khuyến mãi hấp dẫn cho Tân sinh viên 2016 mạng Viettel
-
[Update 2021] Cách giảm dung lượng ảnh trên điện thoại
-
“Tất tần tật” kinh nghiệm mua vé máy bay bạn không nên bỏ qua!
-
4 cách định vị Zalo người khác đang ở đâu, tìm vị trí qua Zalo
-
Diện chẩn Điều khiển liệu pháp Bùi Quốc Châu
-
Top 3 phần mềm diệt virus miễn phí cho WinPhone
-
Sửa lỗi Full Disk 100% trên Windows với 14 thủ thuật sau – QuanTriMang.com
-
【Kinh tế tri thức là gì】Giải pháp phát triển Kinh tế tri thức ở Việt Nam
-
Đăng ký cctalk, tạo nick TalkTV chat và nghe hát online
-
Chia sẻ tài khoản VIP hdonline gia hạn liên tục | kèm video hướng dẫn
-
Top phần mềm kiểm tra tốc độ thẻ nhớ tốt nhất 2021
-
Cách máy bay cất cánh không phải ai cũng biết – Báo Công an Nhân dân điện tử
-
Ổ cứng bị Unallocated là bị gì và cách khôi phục dữ liệu hiệu quả
-
Tổng hợp những ứng dụng kiểm tra mã vạch chính xác nhất cho iPhone
-
Hướng dẫn đăng ký bán hàng trên Now – Foody nhanh nhất
-
Cách chuyển dữ liệu từ máy tính sang Android – Download.vn



