Cách làm méo một bức ảnh trong Photoshop – Các bước thực hiện vô cùng đơn giản
Nếu bạn đang có ý định trêu đùa ai đó bằng cách chỉnh sửa, làm méo mặt của họ trên ảnh. Hoặc nếu bạn đang có ý định làm méo ảnh của ai đó hoặc của bạn để post Facebook, Twitter…. Tuy nhiên bạn chưa biết cách thực hiện như thế nào. Bài viết dưới đây Quản trị mạng sẽ hướng dẫn bạn những cách làm méo ảnh vô cùng đơn giản trên Photoshop.
1. Wrap an item
Lệnh Warp cho phép bạn kéo và điều chỉnh các điểm để thay đổi hình dạng các bức ảnh, hình dáng hoặc đường dẫn…. Bạn cũng có thể sử dụng Shape trong Wrap Style ở phần tùy chọn trên thanh công cụ để làm méo một bức ảnh.
Để chọn các điểm bạn muốn làm méo bạn chỉ cần chọn View> Extras để ẩn hoặc hiện các lưới wrap và điều chỉnh các điểm.
Sử dụng Wrap

A. Chọn hình dáng mà bạn muốn dùng để làm méo.
B. Sau đó chọn kiểu Wrap trên cửa sổ pop-up trên thanh công cụ tùy chọn.
C. Kết quả
Bước 1:
Chọn ảnh mà bạn muốn làm méo
Bước 2:
Thực hiện 1 trong số những bước dưới đây:
- Chọn Edit => Transform => Wrap
- Nếu bạn lựa chọn câu lệnh khác hoặc sử dụng câu lệnh Free Transform, kích chuột vào Switch Between Free Transform And Warp Modes trên thanh công cụ tùy chọn.
Bước 3:
Thực hiện một trong số những cách dưới đây:
- Để làm méo một bức ảnh bằng cách sử dụng một hình dáng cụ thể, trên cửa sổ pop-up Wrap nằm ở thanh công cụ tùy chọn, click chuột vào kiểu Style mà bạn muốn.
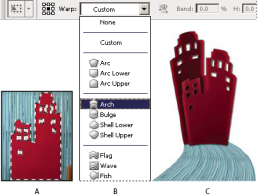
- Để thay đổi các hình dạng, kéo các điểm kiểm soát, các phân đoạn trên Bounding Box hoặc lưới hoặc một khu vực trong lưới. Khi điều chỉnh một đường cong, sử dụng con trỏ điều điều khiển (Control Handles). Hay cũng tương tự như bạn điều chỉnh đoạn cong trong đồ họa Vector.
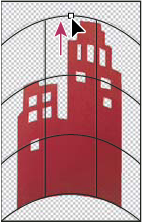
Để hoàn tác quá trình xử lý điều chỉnh, chọn Edit> Undo.
- Để thay đổi hướng các Style làm méo ảnh mà bạn chọn từ menu Warp,trên thanh công cụ tùy chọn kích chuột vào Change The Warp Orientation.
- Để thay đổi các điểm tham chiếu, kích chuột vào một hình vuông trên định vị điểm tham chiếu trên thanh công cụ tùy chọn.
- Để điều chỉnh độ dài rộng, độ cong, méo… của bức ảnh, nhập các giá trị Bend (thiết lập độ cong), X (thiết lập độ méo chiều ngang), và Y (thiết lập độ méo chiều dọc) vào Text box trong thanh công cụ tùy chọn.
Lưu ý: Nếu chọn None hoặc Custom (tùy chỉnh) trên cửa sổ pop-up Warp Style thì bạn không thể nhập các giá trị đó.
Bước 4:
Thực hiện một trong số những cách dưới đây:
Nhấn Enter (trên Windows) hoặc Return (trên Mac OS), hoặc kích chuột vào Commit trong thanh tùy chọn.
Để hủy bỏ thay đổi, nhấn Esc hoặc kích chuột vào Cancel trong thanh công cụ tùy chọn.
Xem thêm: Hướng dẫn sử dụng Photoshop CS5 – Phần 5: Chỉnh sửa ảnh
Lưu ý:
Khi bạn làm cong, méo một hình ảnh Bitmap, sau mỗi lần chỉnh sửa, thay đổi hình ảnh sẽ ít sắc nét hơn. Do đó, bạn không nên thực hiện từng câu lệnh một.
2. Puppet Warp
Puppet Warp cho phép bạn làm méo một phần nào đó trong một hình ảnh cụ thể, mà các phần khác của hình ảnh vẫn còn nguyên vẹn.
Bước 1:
Trong Layer Panel, chọn Layer hoặc Mask (mạng che) bạn muốn chuyển đổi.
Bước 2:
Chọn Edit > Puppet Warp.
Bước 3:
Trên thanh công cụ tùy chọn, điều chỉnh các thiết lập lưới sau đây:
Mode (Chế độ): Xác định độ đàn hồi chung của lưới.
Density (Mật độ): Xác định khoảng cách giữa các điểm lưới. Nhiều điểm tăng độ chính xác nhưng đòi hỏi thời gian xử lý nhiều hơn. Ít điểm hơn thì ngược lại.
Expansion (Phần mở rộng): Mở rộng hoặc co rút mép ngoài của lưới.
Show Mesh (Hiện Lưới): Bỏ chọn phần Show only adjustment pins (chỉ hiển thị các chân điều chỉnh).
Để ẩn tạm thời chân điều chỉnh, bấm phím H.
Bước 4:
Trong cửa sổ hình ảnh, kích chuột vào để thêm pin vào khu vực bạn muốn sửa đổi và các khu vực bạn muốn giữ nguyên.
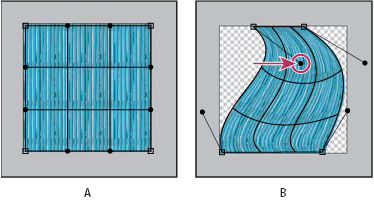
Bước 5:
Để đặt lại vị trí hoặc loại bỏ Pin, thực hiện một trong số những cách sau:
- Kéo Pin tại vị trí lưới.
- Để hiện khu vực lưới bạn đã chồng chéo với nhau, kích vào Pin Depth trên thanh công cụ tùy chọn.
- Để loại bỏ các Pin đã được chọn, nhấn Delete. Để loại bỏ các Pin khác, đặt con trỏ trực tiếp lên các Pin này, nhấn Alt (đối với Windows) hoặc Option (đối với Mac OS); khi biểu tượng chiếc kéo xuất hiện, kích chuột vào đó.
- Kích chuột vào Remove All Pins trên thanh công cụ tùy chọn.
Để chọn nhiều Pin, kích chuột vào Shift hoặc chọn Select All trên mục Context Menu.
Bước 6:
Nếu bạn muốn xoay một lưới pin, chọn lưới pin đó. Sau đó thực hiện một trong số những cách sau đây:
- Để xoay lưới có độ cố định, nhấn phím Alt (đối với Windows) hoặc Option (đối với Mac OS), và vị trí con trỏ ở gần đó, nhưng không được hơn pin. Khi xuất hiện một vòng tròn kéo phần ngoài để xoay lưới.
- Mức độ xoay xuất hiện trên thanh tùy chọn (Options bar).
- Để xoay lưới tự động sử dụng Mode option, trên Rotate Menu ở thanh tùy chọn, chọn Auto.
Khi phần chỉnh sửa của bạn hoàn tất, nhấn Enter hoặc Return.

Bấm Alt (Windows) hoặc Option (Mac OS) để xoay lưới xung quanh Pin đã lựa chọn.
Chúc các bạn thành công!
- Share CrocoBlock key trọn đời Download Crocoblock Free
- Cung cấp tài khoản nghe nhạc đỉnh cao Tidal Hifi – chất lượng âm thanh Master cho anh em mê nhạc.
- Cách bật và cách tắt chế độ an toàn trên Samsung khi cần thiết
- Thi bằng lái xe và 5 thắc mắc thường gặp
- Cách khắc phục lỗi loạn cảm ứng trên điện thoại Android hiệu quả – Thegioididong.com
- Danh Sách Forum Đặt Backlink Dofollow 2020, List Danh Sách Diễn Đàn Đi Backlink Dofollow 2020
- Hack Tập Kích v4.9 mod full kim cương, auto headshot cho Android
Bài viết cùng chủ đề:
-
Printer | Máy in | Mua máy in | HP M404DN (W1A53A)
-
5 cách tra cứu, tìm tên và địa chỉ qua số điện thoại nhanh chóng
-
Công Cụ SEO Buzzsumo Là Gì? Cách Mua Tài Khoản Buzzsumo Giá Rẻ • AEDIGI
-
Cách giới hạn băng thông wifi trên router Tplink Totolink Tenda
-
Sự Thật Kinh Sợ Về Chiếc Vòng Ximen
-
Nên sử dụng bản Windows 10 nào? Home/Pro/Enter hay Edu
-
"Kích hoạt nhanh tay – Mê say nhận quà" cùng ứng dụng Agribank E-Mobile Banking
-
Cách gõ tiếng Việt trong ProShow Producer – Download.vn
-
Câu điều kiện trong câu tường thuật
-
Phân biệt các loại vạch kẻ đường và ý nghĩa của chúng để tránh bị phạt oan | anycar.vn
-
Gỡ bỏ các ứng dụng tự khởi động cùng Windows 7
-
Cách xem, xóa lịch sử duyệt web trên Google Chrome đơn giản
-
PCI Driver là gì? Update driver PCI Simple Communications Controller n
-
Sửa lỗi cách chữ trong Word cho mọi phiên bản 100% thành công…
-
Cách reset modem wifi TP link, thiết lập lại modem TP Link
-
Thao tác với vùng chọn trong Photoshop căn bản



