Hướng dẫn dùng công cụ Gradient trong Photoshop – QuanTriMang.com
Công cụ Gradient là công cụ tô màu chuyển sắc trong Photoshop, phối màu, chuyển màu dựa trên nguyên tắc hòa trộn các dải màu đơn sắc theo quy tắc nhất định. Khi sử dụng Gradient, màu sắc trong ảnh sẽ chuyển từ màu này sang màu kia. Gradient giúp tạo nên bức ảnh với màu sắc lạ mắt, độc đáo, không trùng lặp do có nhiều dải màu khác nhau, kèm theo đó là cách thức đổ màu trên hình ảnh. Và để có thể sử dụng Gradient sao cho hiệu quả khi chỉnh sửa ảnh, thì bạn cần có những kiến thức, nội dung cơ bản về Gradient cần biết. Bài viết dưới đây sẽ tổng hợp những nội dung cơ bản nhất về công cụ Gradient tới bạn đọc.
Hướng dẫn toàn diện về Gradient Photoshop
1. Gradient Fills
Để kích hoạt công cụ Gradient trong Photoshop bạn nhấn phím G là nhanh nhất. Khi đó bạn nhìn lên thanh công cụ trên cùng sẽ có 5 biểu tượng khác nhau lần lượt từ trái qua phải là linear, radial, angle, reflected và diamond.

Khi chúng ta chọn 1 trong biểu tượng này thì sẽ hiển thị một dấu cộng. Khi đó chúng ta sẽ click vào ảnh để chọn điểm bắt đầu, rồi kéo xuống điểm cuối của hình ảnh rồi bỏ chuột, giữ phím Shift để đổ màu theo chiều thẳng. Nếu điểm đầu và điểm cuối cách xa nhau thì độ chuyển màu mượt hơn, ngược lại sẽ tạo khoảng cách.
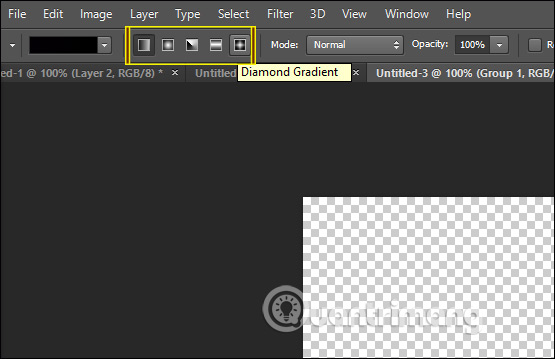
Linear Gradient
Kiểu này sẽ áp dụng dải màu theo đường thẳng từ điểm đầu tới điểm cuối.
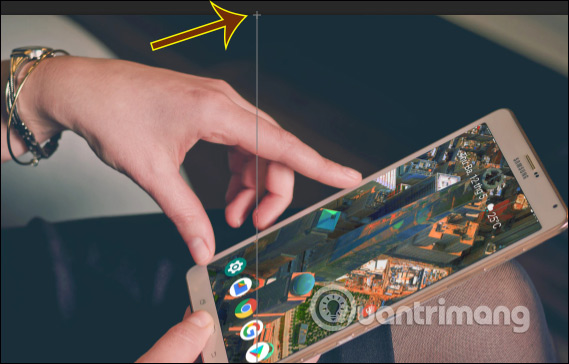
Radial Gradient
Tạo vòng tròn đổ màu lấy điểm bắt đầu là tâm và sắc thái là điểm kết thúc.
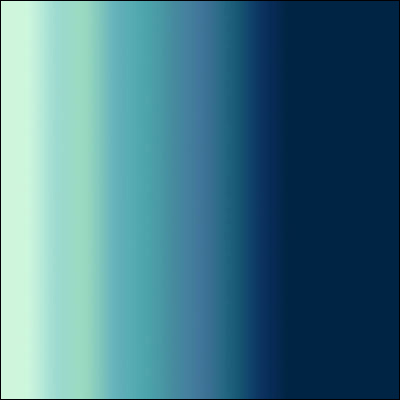
Angle Gradient
Điểm bắt đầu và kết thúc trong một góc nghiêng, hai màu hòa trộn theo chuyển động chiều kim đồng hồ từ màu bắt đầu đến màu cuối xung quanh góc lệch.
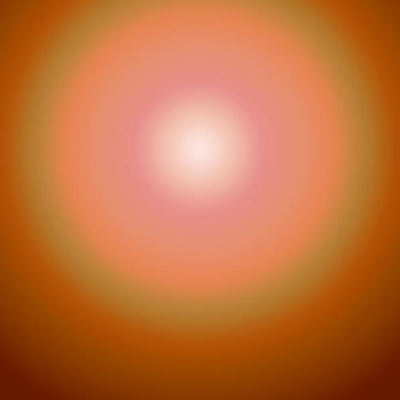
Reflected Gradient
Tạo kiểu màu phản chiếu, hiệu ứng màu được nhân đôi với màu điểm cuối nằm trên cả 2 mặt của màu điểm bắt đầu.
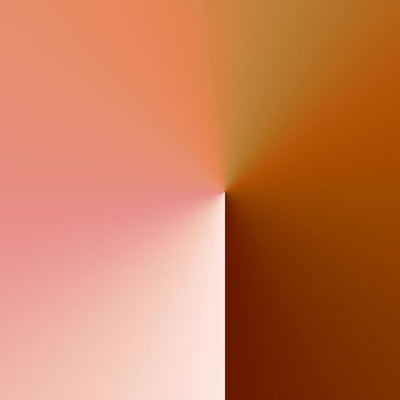
Diamond Gradient
Tạo dải màu hình dạng kim cương, điểm bắt đầu là một hình kim cương và chuyển đổi tại điểm kết thúc.

2. Chỉnh màu Gradient
- Tải 300+ màu Gradient cho Photoshop cực đẹp, miễn phí
Sau khi đã chọn kiểu đổ màu mà bạn muốn tại Gradient Fill thì chúng ta sẽ chọn tới loại màu muốn dùng. Nhấn vào hộp màu ở thanh công cụ để chọn màu mình muốn.
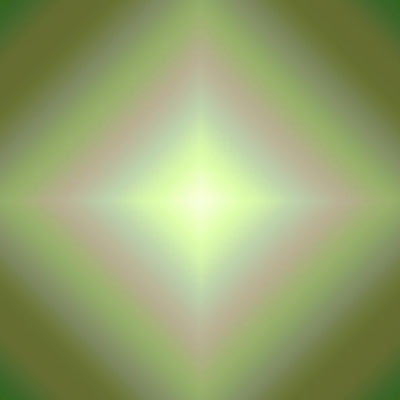
Nhấn vào biểu tượng bánh răng cưa rồi hiển thị menu như hình dưới đây để chọn loại màu cụ thể.
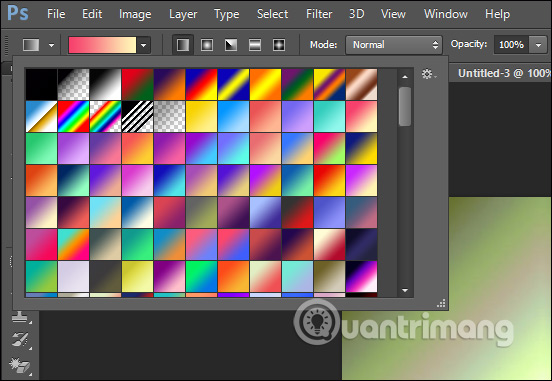
Tùy chỉnh Gradient
Chúng ta nhấn vào khung màu để mở Gradient Editor. Tại đây chúng ta có thể chỉnh sửa màu tại thanh trượt bên dưới. Chúng ta sẽ thấy có dạng Solid gradient tạo sự chuyển tiếp màu giữa nhiều màu còn Noise gradient có sự phân tán màu ngẫu nhiên hơn.
Để hiểu rõ hơn cách tạo Solid Gradient và Noise Gradient bạn đọc tham khảo bài viết Cách tạo gradient tùy chỉnh bằng Photoshop CC.
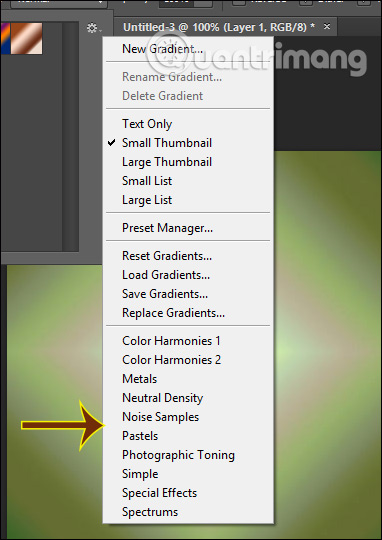
3. Cách dùng Gradient trong Photoshop
Sau khi đã nắm rõ một số thông tin về công cụ Gradient trong Photoshop, chúng ta có thể áp dụng ngay vào ảnh để đổi gam màu ảnh. Để hiểu rõ cách sử dụng bạn đọc tham khảo bài viết Cách đổi gam màu cho ảnh trên Photoshop.
Xem thêm:
- Cách tạo tranh vẽ nét phấn trong Photoshop
- Cách tạo hiệu ứng chữ nổi trong Photoshop
- Share CrocoBlock key trọn đời Download Crocoblock Free
- Cung cấp tài khoản nghe nhạc đỉnh cao Tidal Hifi – chất lượng âm thanh Master cho anh em mê nhạc.
- Cách tải, cài đặt Telegram cho PC, laptop đơn giản nhất
- 3 Ways to Get Grammarly Premium Free in 2021 – 501 Words
- Chỉnh sửa file PDF bằng Word, lưu file Word với định dạng PDF
- Nơi chế độ xe máy 3 bánh cho người già chất lượng uy tín toàn quốc
- Tại Sao Chuột Máy Tính Không Di Chuyển được Và Cách Sửa Lỗi
Bài viết cùng chủ đề:
-
Printer | Máy in | Mua máy in | HP M404DN (W1A53A)
-
5 cách tra cứu, tìm tên và địa chỉ qua số điện thoại nhanh chóng
-
Công Cụ SEO Buzzsumo Là Gì? Cách Mua Tài Khoản Buzzsumo Giá Rẻ • AEDIGI
-
Cách giới hạn băng thông wifi trên router Tplink Totolink Tenda
-
Sự Thật Kinh Sợ Về Chiếc Vòng Ximen
-
Nên sử dụng bản Windows 10 nào? Home/Pro/Enter hay Edu
-
"Kích hoạt nhanh tay – Mê say nhận quà" cùng ứng dụng Agribank E-Mobile Banking
-
Cách gõ tiếng Việt trong ProShow Producer – Download.vn
-
Câu điều kiện trong câu tường thuật
-
Phân biệt các loại vạch kẻ đường và ý nghĩa của chúng để tránh bị phạt oan | anycar.vn
-
Gỡ bỏ các ứng dụng tự khởi động cùng Windows 7
-
Cách xem, xóa lịch sử duyệt web trên Google Chrome đơn giản
-
PCI Driver là gì? Update driver PCI Simple Communications Controller n
-
Sửa lỗi cách chữ trong Word cho mọi phiên bản 100% thành công…
-
Cách reset modem wifi TP link, thiết lập lại modem TP Link
-
Thao tác với vùng chọn trong Photoshop căn bản




