Hướng dẫn sử dụng Proshow Producer cho người mới bắt đầu
Hướng dẫn sử dụng Proshow Producer cho người mới bắt đầu. Là video hướng dẫn làm video ảnh bằng proshow cơ bản đơn giản và đầy đủ nhất. Mong rằng với bài học này sẽ giúp ích được các bạn trong công việc và học tập của mình
Tổng quan về Proshow Producer.
Trước khi đi vào chi tiết nội dung Hướng dẫn sử dụng Proshow Producer chúng ta sẽ cùng nhau tìm hiểu qua về Proshow là gì? Theo đó Proshow là tên gọi tắt của Proshow producer một phần mềm làm vieo ảnh nổi tiếng. Tuy vậy ít người biết rằng phần mềm này đã chính thức đóng cửa. Tức là chúng ta sẽ không còn có thêm bất kì một phiên bản cập nhật nào mới của phần mềm này.
Proshow cho phép bạn tạo các video ảnh với nhiều hiệu ứng đẹp mắt. Điều tạo nên sự khác biệt đó là Proshow cho phép người dùng tạo ra các styles riêng. Bạn có thể biến những bước ảnh khô cứng thành một video có hồn với âm thanh, hiệu ứng màu sắc đa dạng. Mặc dùng công nghệ quay, dựng video đã có nhiều thay đổi. Tuy nhiên Proshow vẫn có chỗ đứng nhất định trong lòng phan hâm mộ. Tự Học Đồ Hoạ cũng đã và đang cố gắng tạo ra những hướng dẫn sử dụng proshow giúp giữ lại 1 phần của quá khứ.
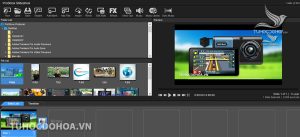
Hướng dẫn sử dụng Proshow Producer
Đây là một trong số hàng loạt những hướng dẫn sử dụng proshowp producer của Tự Học Đồ Hoạ. Với các video hướng dẫn, các bài viết chia sẻ chi tiết. Chúng tôi mong rằng với những hướng dẫn sử dụng Proshow mà chúng tôi gửi đến các bạn sẽ được điều gì đó cho quá trình học tập và công việc của mình.
Lưu ý khi sử dụng Proshow Producer
Trước khi đi vào nội dung của hướng dẫn sử dụng proshow producer chúng ta sẽ cùng điểm qua các lưu ý. Những lưu ý này giúp các bạn có chuẩn bị tốt nhất để chinh phục phần mềm làm video ảnh này.
Những định dạng sử dụng được trong proshow
Proshow Producer cho phép sử dụng hầu hết các định dạng về hình ảnh như: Png, Jpg, Jpeg. Bạn có thể thêm video vào proshow, nhưng những định dạng ảnh động lại không sử dụng được. Trong quá trình sử dụng bạn lưu ý đến chất lượng của bức ảnh. Bạn không nên sử dụng các bức ảnh có kích thước nhỏ, chất lượng ảnh kém. Nếu chất lượng ảnh kém bạn sẽ không thể tạo được một video tốt
Thư mục chứa ảnh và tên ảnh
Trong các hướng dẫn sử dụng proshow tôi luôn nhắc nhở các bạn rằng. Bạn cần chuẩn bị một thư mục chứa ảnh với tên tiếng anh hoặc không dấu. Tương tự như vậy các tệp tin bao gồm cả ảnh và video không được sử dụng tiếng Việt có dấu. Nếu bạn để tệp tin của mình có dấu, proshow sẽ tự động bỏ qua và bạn không thể chọn được những tệp tin này.
Font chữ sử dụng trong proshow produce
Một trong những điều đặc biệt của Proshow đó là font chữ sử dụng trong proshow phải là font chữ VNI. Bạn cần tải và cài đặt font chữ VNi về máy tính của mình. Đồng thời khi soạn thảo văn bản trong proshow bạn cần đổi bảng mã của mình từ Unicode sang VNI. Quá trình đổi bảng mã được thực hiện trong Unikey
Tải slide styles cho phần mềm
Số lượng các hiệu ứng cho hình ảnh và hiệu ứng chuyển cảnh trong proshow Producer tương đối nghèo nàn. Vì vậy Nếu bạn muốn có những video đẹp và sống động, bạn cần tải về các Styles từ trên mạng. Cộng đồng Proshow rất lớn vì vậy bạn có thể tải về vô số các style với nhiều chủ đề về máy tính của mình.
Các bước làm video ảnh trong proshow
Bây giờ chúng ta sẽ cùng nhau đi chi tiết vào nội dung của hướng dẫn sử dụng proshow cho người mới bắt đầu bài 1. Các bước thực hiện làm video ảnh dưới đây được thực hiện chi tiết trong video ở cuối bài. Chính vì vậy các thao tác sẽ không được nêu chi tiết bằng văn bản trong bài viết. Trong hướng dẫn sử dụng proshow này bạn sẽ có 7 công đoạn được chia làm 7 bước bên dưới.
Bước 1: Mở phần mềm Proshow producer
Từ thanh tìm kiếm của window (window + S); -> Bạn nhập từ khoá Proshow (hãy chắc rằng bạn đã cài phần mềm này). -> Sau đó ấn Enter để mở phần mềm Proshow Producer lên. Bạn tắt bỏ các thông báo chặn màn hình để truy cập vào màn hình làm việc chính của phần mềm.
Bước 2: Thêm ảnh vào proshow Producer.
Trong video hướng dẫn sử dụng proshow bạn sẽ thấy có 2 phần quản lý hình ảnh của proshow. Phần folder list là danh sách các thư mục chứ hình ảnh sử dụng cho video ảnh. Trong đó phần slide list lại là phần để quản lý các hình ảnh giúp tạo ra video ảnh. Trước tiên bạn cần truy cập vào thư mục chứa ảnh trên phần Folder list, sau đó thả các ảnh xuống ô vuông phần Slide list. Lưu ý rằng thứ tự của các ảnh mà bạn thảo và slide list sẽ là thứ tự ảnh xuất hiện trong video. Một hình ảnh trong foder list có thể sử dụng 2 hay nhiều lần ở các vị trí khác nhau trong video.

Bước 3: Thêm slide styles vào proshow
Phần tiếp theo trong hướng dẫn sử dụng proshow. Chúng tôi chia sẻ tới các bạn đó là cách để giúp các bạn có thể thêm các styles vào trong hình ảnh. Để có thể thêm Styles cho slide thì bạn cần click đúp chuột vào từng slide. Trong thư mục quản lý styles (Slide Styles) bạn chọn một styles cho hình ảnh của Slide tương ứng.
Bạn cần phân biệt rõ hình ảnh và Slide theo đó một slide sẽ có nhiều hình ảnh, hoặc 1 ảnh duy nhất. Slide là nơi diễn ra hoạt cảnh bao gồm hiệu ứng và hình ảnh trong đó. Slide có thời gian dài hay ngắn phụ thuộc và styles mà bạn thêm vào slide. Trong video tôi đã nhắc rất rõ phần này, các bạn cần xem video và thực hiện theo. Đồng thời bạn cũng cần thêm các styles vào proshow để tạo ra một hiệu ứng đẹp
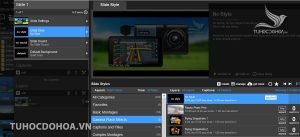
Bước 4: Tạo hiệu ứng chuyển cảnh trong proshow producer
Hiệu ứng chuyển cảnh hay còn gọi là transition. Đây là hiệu ứng mà bạn sẽ áp dụng cho quá trình chuyển cảnh giữa các slide. Mỗi hiệu ứng chuyển cảnh sẽ có độ dài ngắn khác nhau phụ thuộc vào styles mà các bạn chọn. Trong video hướng dẫn sử dụng proshow tôi đã chỉ rất chi tiết cho các bạn cách để chọn và quản lý các transition. Đồng thời cũng chỉ ra phương pháp để các bạn ad thêm các hiệu ứng khác từ bên ngoài vào trong video ảnh.

Bước 5: Thêm văn bản cho video ảnh trong proshow
Nội dung tiếp theo các bạn được học trong hướng dẫn sử dụng proshow đó là thêm văn bản cho video. Phần thêm văn bản tương đối dễ thực hiện. Rào cản duy nhất của chúng ta đó là Proshow sử dụng hệ phông chữ Vni. Vì vậy bạn cần tải và cài đặt font chữ Việt Hoá hỗ trợ kiểu gõ VNI về máy. Trong hướng dẫn tôi đã chỉ rất rõ cho các bạn cách để thực hiện việc này.

Bước 6: Thêm nhạc vào trong video proshow
Trong phần tiếp theo của hướng dẫn chúng tôi chia sẻ cho các bạn cách để thêm nhạc và video ảnh. Trong proshow chúng ta có thể thoải mái chèn những bản nhạc nhiều định dạng vào video. Điều duy nhất bạn cần chú ý đó là độ dài của nhạc. Đồng thời nếu bạn sử dụng video ảnh với mục đích thương mại bạn cần chú ý đến bản quyền của âm thanh.

Bước 7: Xuất video trong proshow producer
Việc cuối cùng mà bạn cần thực hiện trong Proshow Producer đó là xuất video. Sẽ chẳng có ý nghĩa gì nếu bạn làm được video mà không thể xuất ra video. Trong video hướng dẫn sử dụng proshow chúng tôi đã hướng dẫn rất chi tiết. Trong quá trình xuất video trong proshow bạn cần chú ý đến định dạng và chất lượng video. Rất tiếc proshow đã dừng hoạt động vì vậy chúng ta không có những nâng cấp về chất lượng video. Chất lượng video tối đa mà bạn có thể xuất ra từ proshow là 1080p.
Tạm kết về hướng dẫn sử dụng Proshow
Như vậy Tự học Đồ hoạ vừa hướng dẫn các bạn sử dụng proshow producer cho người mới bắt đầu. Với Những kiến thức mà chúng tôi vừa chia sẻ chắc chắn sẽ giúp các bạn có thể tạo video ảnh như ý. Tuy nhiên nếu bạn không phải là người am hiểu về máy tính có thể sẽ mất đôi chút thời gian. Trong các hướng dẫn tiếp theo chúng tôi sẽ tập trung khai thác nhiều khía cạnh khác nhau của phần mềm. Qua đó giúp các bạn từng bước làm chủ hoàn toàn phần mềm này
- Share CrocoBlock key trọn đời Download Crocoblock Free
- Cung cấp tài khoản nghe nhạc đỉnh cao Tidal Hifi – chất lượng âm thanh Master cho anh em mê nhạc.
- KeepVid Pro 7.5 Crack Lifetime Serial Key Free Download 2021
- Có nên nghỉ việc để khởi nghiệp hay không
- Top 13 loại hoa hồng ngoại Siêu đẹp, sai hoa dễ trồng nhất việt nam –
- Xuất video Proshow Producer, lưu video Proshow Producer nhẹ và nét
- Những Cách Fake Cmnd Chuẩn Để Unlock, Mở Khóa, Đổi Tên Facebook
Bài viết cùng chủ đề:
-
Sửa lỗi không xem được video Youtube trên Chrome, Cốc Cốc, lỗi JavaScr
-
Những câu nói đau lòng nhất trong tình yêu như dao cứa vào tim
-
9 phần mềm ghép nhạc vào video trên máy tính miễn phí
-
Lệnh Đếm Đối Tượng Trong AutoCAD: Bcount AutoCAD – Đếm Block
-
Top 60 hình nền siêu xe Lamborghini đẹp nhìn là mê ngay
-
Fix: Steam Must be Running to Play this Game – Appuals.com
-
5 cách siêu dễ thêm phụ đề, caption vào video – QuanTriMang.com
-
WWE là gì? WWE là đánh thật hay giả? Những điều cần biết về WWE
-
(Check list từng bước) Kiếm tiền với bán áo thun Teespring cho người mới
-
Hướng Dẫn Cách Lắp Card Màn Hình Rời Cho Máy Tính Từ A – Z – 10NAMROG
-
Vì sao “thanh xuân như một tách trà” lại trở thành hot trend?
-
Thang Điểm trong Tiếng Anh là gì: Định Nghĩa, Ví Dụ Anh Việt
-
Top 11 cách hack like facebook trên điện thoại Android, Iphone hiệu quả nhất » Compa Marketing
-
Máy rửa mặt Foreo Luna Mini 2 có tốt không? Giá bao nhiêu? Mua ở đâu?
-
Hướng dẫn sử dụng sketchup, giáo trình, tài liệu tự học SketchUp
-
Mã GTA bất tử, bản vice city, 3, 4, 5

